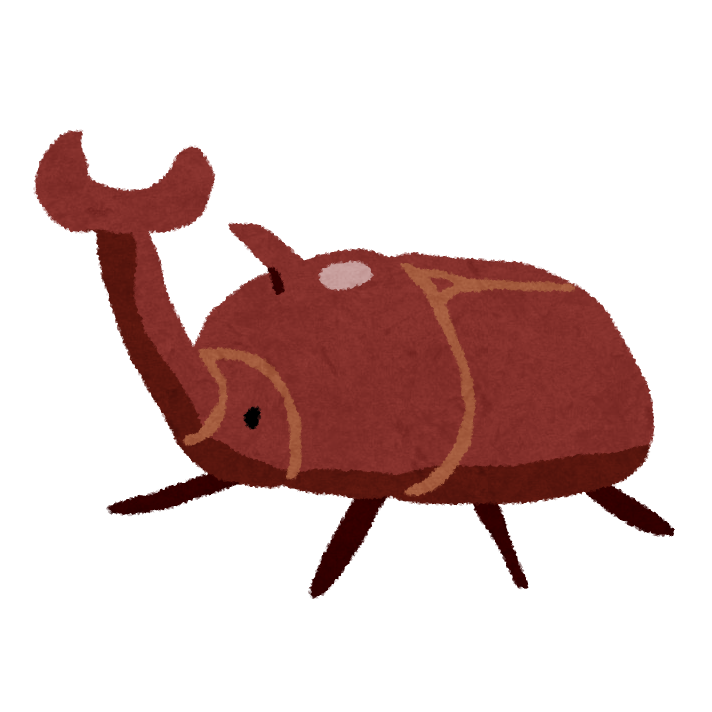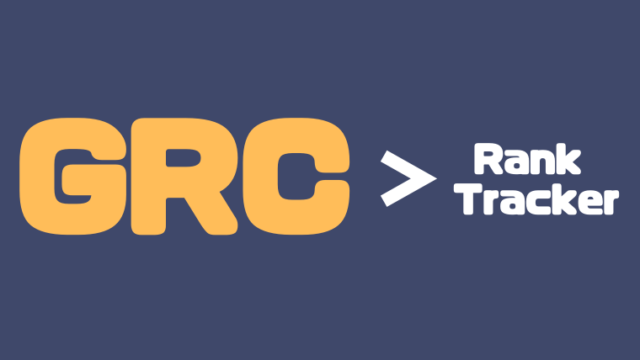ブログを始めてみたいんだけど、どうやらワードプレスというのがいいらしい
でもなんだかめんどくさそうでなかなか始められない…
ブログをやってみたいけど、めんどうでなかなか始められないという人が大勢います。
私も実際にブログを開設してみましたが、「これは初心者がつまずきそうだな…」と感じることがいくつかありました。
というわけでこの記事では
- 30枚以上の画像を使って
- 初心者がつまずきそうなところを丁寧に説明しながら
ワードプレスのブログの始め方をわかりやすく解説していきます。
ワードプレスを始める上で、気になるのは料金ですよね。
ConoHa WINGなら、月額740円から始めることができます。
本1冊分でWordPressを始められる!
- ブログで稼ぎたい
- ハンドメイド商品を宣伝するホームページを作りたい
- 会社のホームページを作りたい
そう思っている方は、自分への投資だと思って、ぜひ一歩踏み出してみましょう!
>> ワードプレスでブログを始める\ 本1冊分の値段で始められる /
ConoHa WINGとは
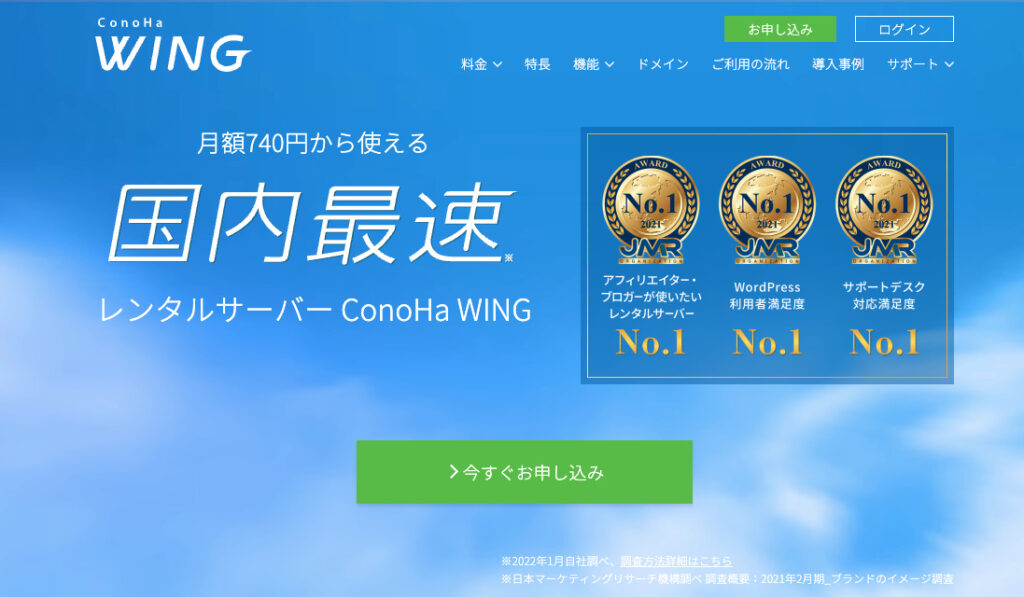
この記事では、ConoHa WINGを使ってワードプレスを開設します。
ConoHa WINGってなに?
ConoHa WINGはワードプレスを開設するのに必要なレンタルサーバーです。
サイトの表示が速く、お値段も手ごろなので多くのブロガーが使用しています。
このブログもConoHa WINGを使っています。
また、もちろんブログを開設するだけでなく、事業用のホームページを作ることもできます。
おすすめのレンタルサーバーだよ!
そもそも、すべてのwebサービスはサーバーで動いています。
無料ブログの場合は、企業がサーバーを用意してくれるため、自分でレンタルする必要がないのです。
一方、ワードプレスは企業がサーバーを用意してくれません。
だから自分でレンタルしたサーバーでブログを運営する必要があるのです。
ワードプレスのブログの始め方7つの手順
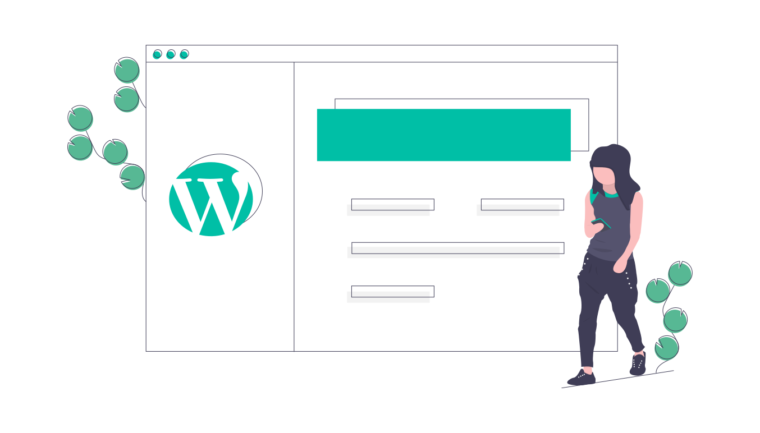
最初に7つの手順を紹介すると以下。
- ConoHa WING
にアクセス
- 料金プラン選択
- WordPressかんたんセットアップ
- お客様情報の入力
- SMS/電話認証
- 決済情報の入力
- WordPress開設完了
多いように見えますが、それぞれの項目を丁寧に解説するのでご安心ください!
この手順に進む前に、以下の3つを決めておくとスムーズに進みます。
それぞれの項目をクリックすると解説が見れるので、参考にしてください。
手順①:ConoHa WINGにアクセス
まずConoHa WINGにアクセスします。
以下の画面が表示されるので、「初めてご利用の方」フォームに入力していきます。
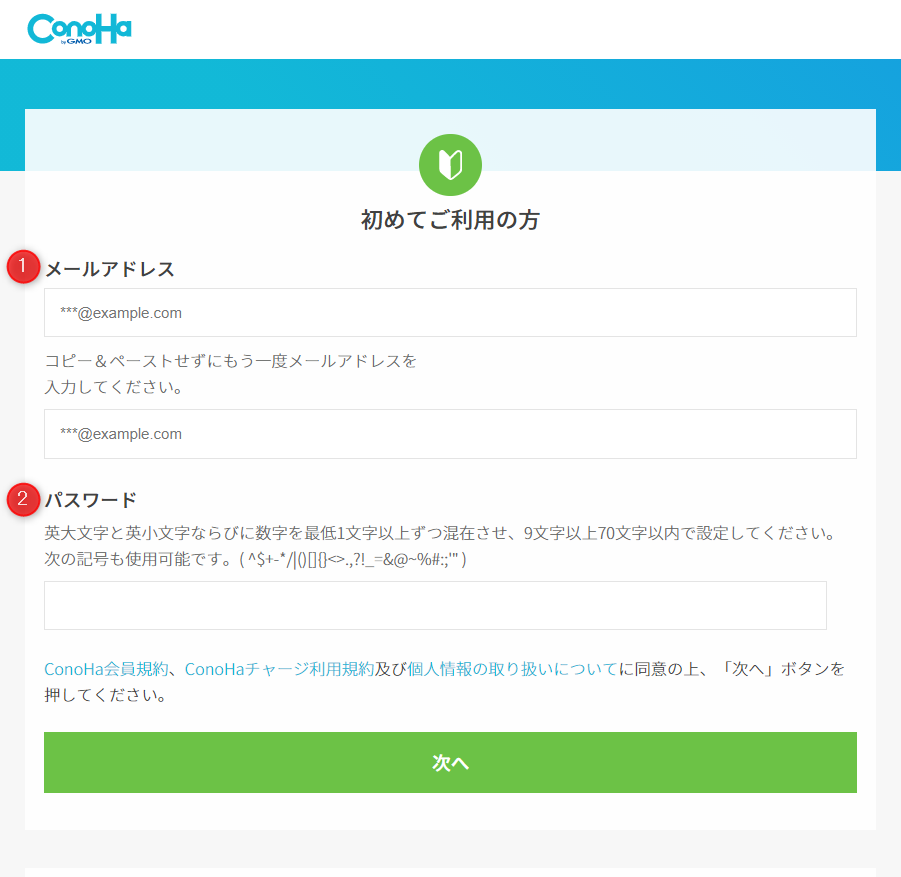
- メールアドレス(確認のため、2か所に入力)
- パスワード(新規作成)
ConoHa WINGにログインするのに必要なメールアドレスとパスワードを登録します。
入力したら「次へ」をクリックしてください。
手順②:料金プラン選択
以下の画面が表示されるので、料金プランを選択します。
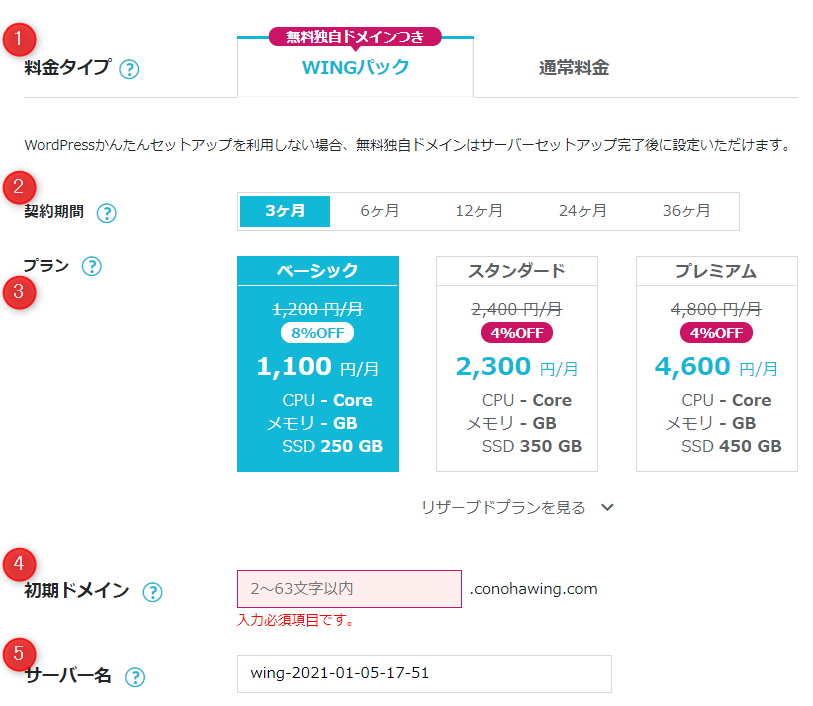
- 料金タイプ:「WINGパック」を選択
- 契約期間:自分のやる気に合わせて期間を選択
- プラン:「ベーシック」を選択
- 初期ドメイン:適当に入力(ブログのURLとは関係ありません)
- サーバー名:そのままでOK
ポイントを説明します。
①料金タイプのポイント
お得なWINGパックを選びましょう。
WINGパックには以下の特典が付きます。
- 料金の割引
- 独自ドメインが無料でもらえる
②契約期間のポイント
契約期間は長いほど割引されます。
ただし長い期間を選んで途中で辞めてしまうと、その後の料金がもったいないです。
例えば12ヶ月を選んだのに、3ヶ月で辞めてしまったとなると9ヶ月分の料金が無駄になってしまいます。
やる気に合わせて期間を選択してみてください。
あえて長い期間を選んで、自分にプレッシャーをかけるのもあり!
③プランのポイント
一番安いベーシックを選択しましょう。
他のプランと比べて性能は低いのですが、初心者ならベーシックでも十分です。
私もベーシックを使っています。
手順③:Wordpressかんたんセットアップ
画面を下にスクロールすると「Wordpressかんたんセットアップ」の入力フォームが表示されます。
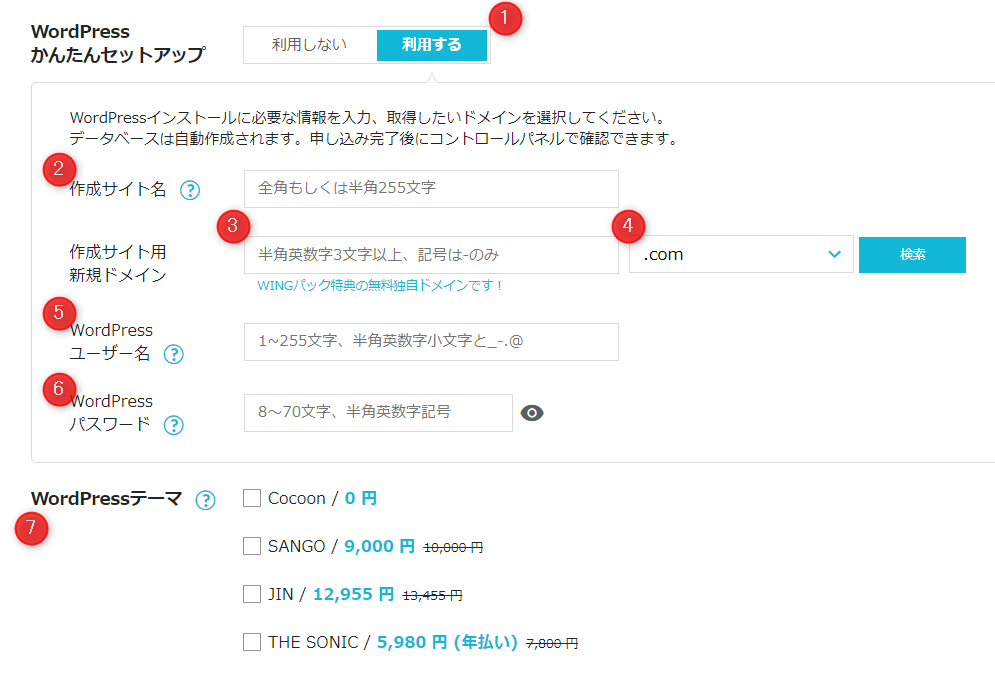
| 項目 | 説明 |
|---|---|
| ①Wordpressかんたんセットアップ | 「利用する」を選択 |
| ②作成サイト名 | 好きなサイト名を入力。後から変更できる |
| ③作成サイト用新規ドメイン(前半) | 好きなドメインを入力。後から変更できないので注意 |
| ④作成サイト用新規ドメイン(後半) | URLの後半部分を選択。「.com」が無難。後から変更できないので注意 |
| ⑤WordPressユーザー名 | 好きなユーザー名を入力。ログインに使うのでメモを取ろう |
| ⑥WordPressパスワード | 好きなパスワードを入力。ログインに使うのでメモを取ろう |
| ⑦WordPressテーマ | 最初に決めたテーマを選択。こだわりがないなら無料のCocoonを選ぼう |
ユーザー名とパスワードは必ずメモを取ろう!
ポイントを説明します。
「②作成サイト名」のポイント
- 短く覚えやすい
- オリジナリティがある
サイト名は短く覚えやすい名前にしましょう。そうすることで、読者が検索しやすくなります。
また、オリジナリティがないと検索したときに既存のブログや商品が表示されてしまうので、他のものと被らない名前にしてください。
一般的には4文字くらいの名前がいいと言われています。
私が新しく付けるとしたらこんな感じでしょうか。
| サイト名 | 由来 |
|---|---|
| かぶトピ | かぶと+トピック |
| オモカン | 当ブログ「思い考える日常」の略 |
自分の好きな名前を付けてみてください。
サイト名は後から変更することもできるよ!
「③作成サイト用新規ドメイン(前半)」のポイント
「③作成サイト用新規ドメイン(前半)」というのは当ブログでいうと以下の赤文字の部分です。
この部分は以下のように決めることが多いです。
- 雑記ブログなら好きな言葉
- 特化ブログならそのジャンルに関する言葉
例えば、このブログはもともと雑記ブログだったので「kabuto0120」と自分の名前をドメインにしました。
ガジェットの特化ブログだったら、ドメインに「gadget」と入れたりします。
ドメインは後から変更できないので慎重に決めよう!
「④作成サイト用新規ドメイン(後半)」のポイント
「④作成サイト用新規ドメイン(後半)」というのは当ブログでいうと以下の赤文字の部分です。
クリックすると、一覧が表示され、その中から好きなものを選ぶことができます。
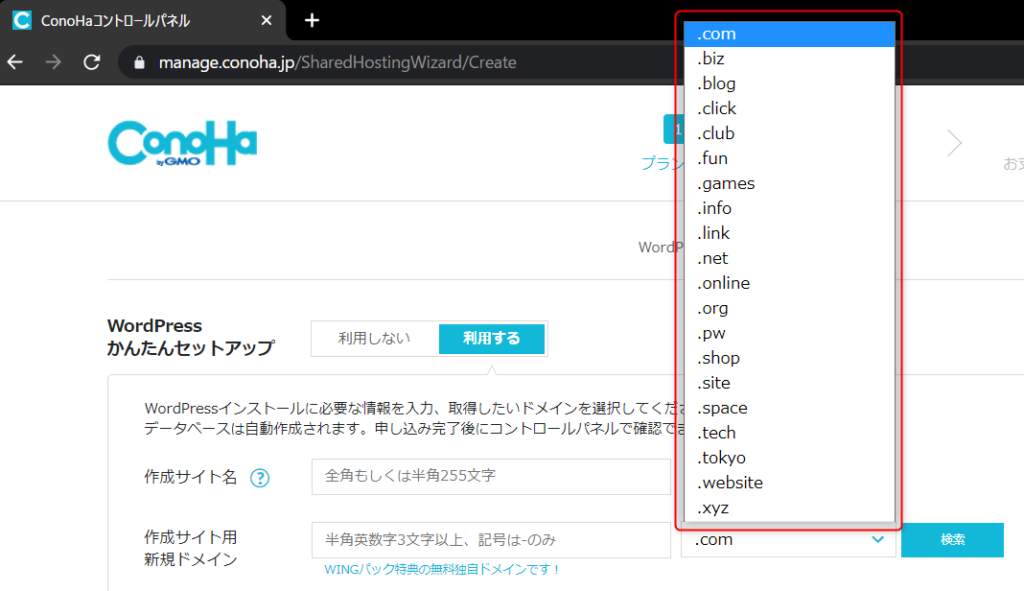
見慣れないドメインだと「怪しいサイトじゃないか?」と警戒されることがあるので、「.com」など見慣れたものを選ぶといいでしょう。
特にこだわりがなければ「.com」にしよう!
ドメインを選択したら「検索」ボタンを押してください。
「このドメインは取得できます!」と表示されればOKです。

すでに使われているドメインの場合は「このドメインは取得できません」と表示されるので、違うドメインを入力し、もう一度「検索」をクリックしてください。
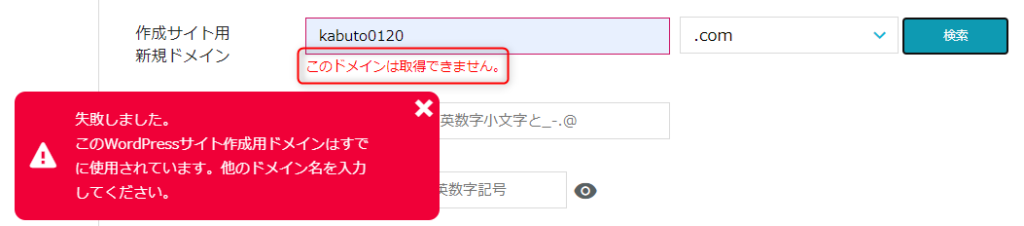
「⑦WordPressテーマ」のポイント
テーマを使うことでブログのデザインをきれいにできます。
ConoHa WINGではブログ開設時に4つのテーマを選ぶことができます。
| テーマ | ConoHa WINGでの価格(税抜き) | 通常価格(税抜き) | 割引額 |
|---|---|---|---|
| Cocoon | 無料 | 無料 | – |
| SANGO | 9,000円 | 10,000円 | 1,000円 |
| JIN | 12,955円 | 13,455円 | 500円 |
| THE SONIC | 5,980円/年 | 7,800円/年 | 2,000円 |
テーマは後からでも購入できるのですが、表にある通りConoHa WINGと一緒に購入することで安く買うことができます。
有料テーマを使う予定がある人は、このタイミングで購入するといいでしょう。
特に決めてない場合は「Cocoon」がおすすめです。
無料ながら、有料テーマ並みの機能を持つすごいテーマで、無料テーマならCocoon一択と言えるほどです。
迷ったらCocoonを選ぼう!
有料テーマを選ぶ場合は、「自分が好きなブログ」のテーマを選ぶといいと思います。
私も憧れのブログが使っていたという理由で、JINを選びました。
このブログはJINを使ってるよ!
それぞれのテーマの詳細が知りたい場合はこちらを見てください。
WordPressテーマの詳細|ConoHa WING公式すべての項目を入力したら、右側の「次へ」をクリックしてください。
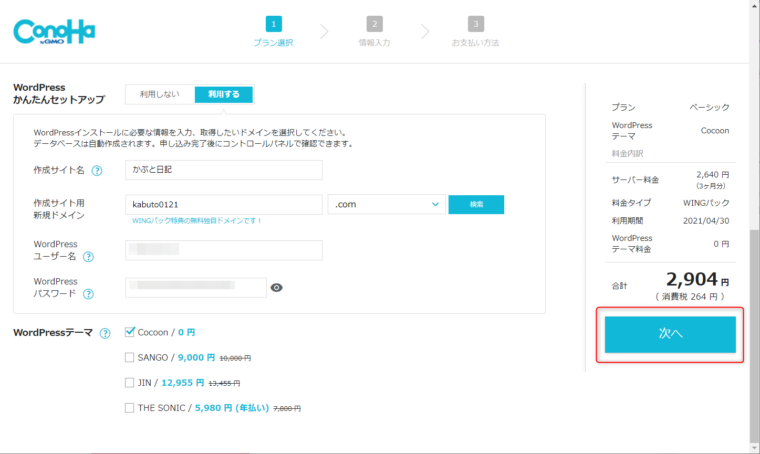
手順④:お客様情報の入力
お客様情報のフォームが表示されるので、入力していきます。
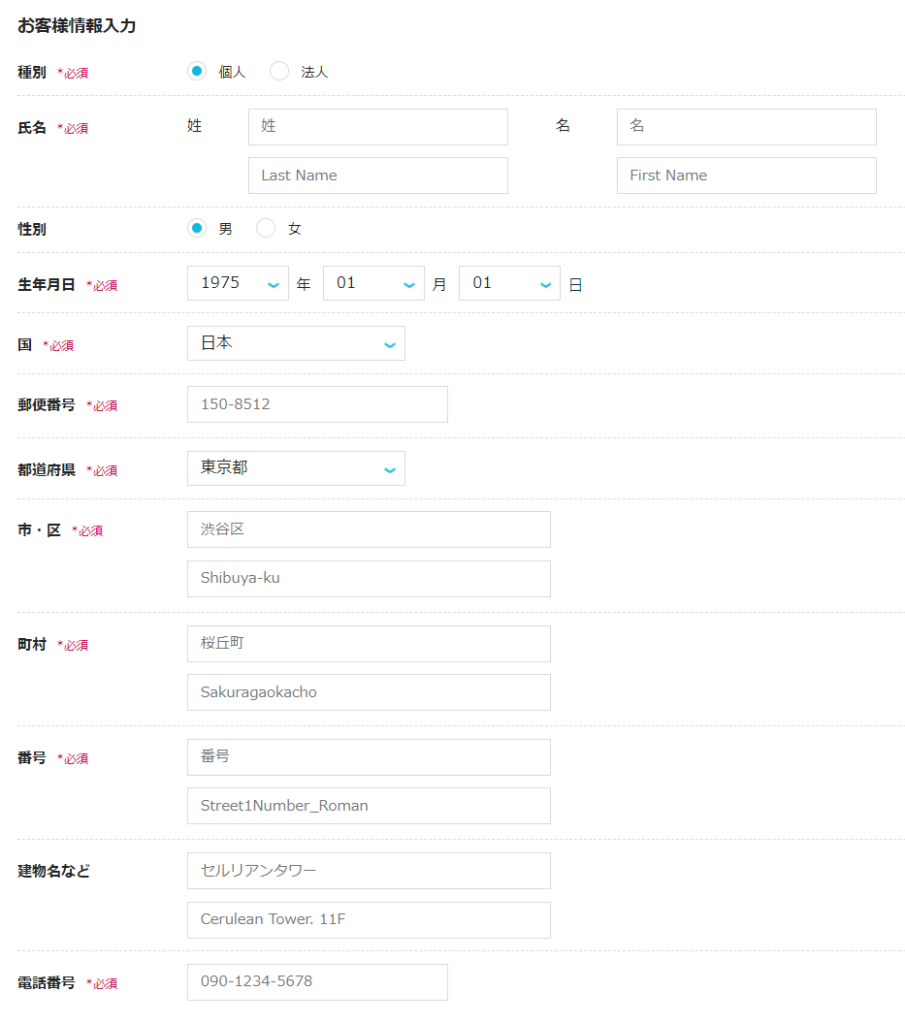
入力したら右側にある「次へ」をクリックしてください。
手順⑤:SMS認証
SMS認証の画面が表示されます。
SMS認証をするのは電話番号を確認するためだよ!
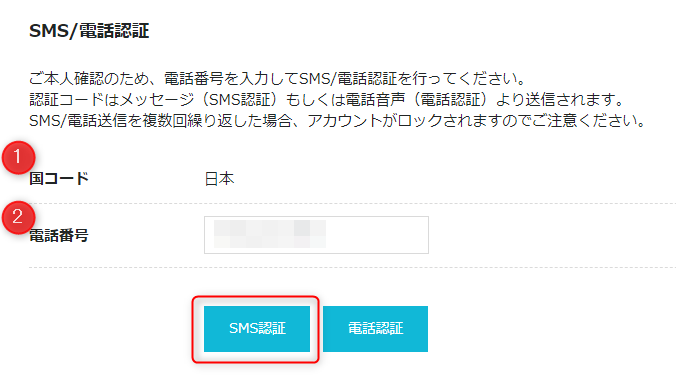
- 国コード:「日本」のままでOK
- 電話番号:自分の電話番号が入力されていればOK
入力したら「SMS認証」をクリックしてください。
スマホにショートメッセージが届きます。
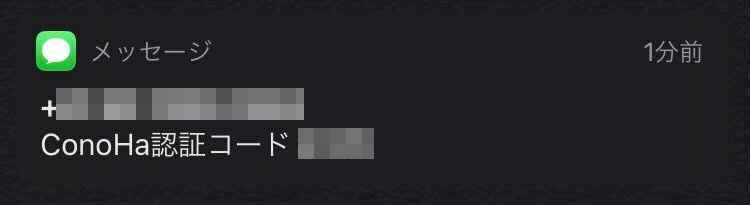
メッセージアプリを開いてください。
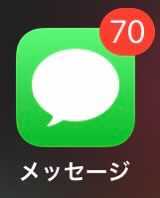
以下のメッセージが届いているか確認してください。
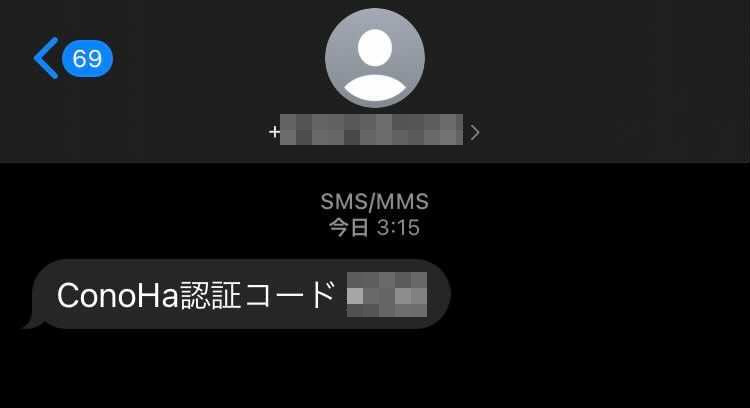
届いた認証コードを以下の画面に入力し、「送信」ボタンを押してください。
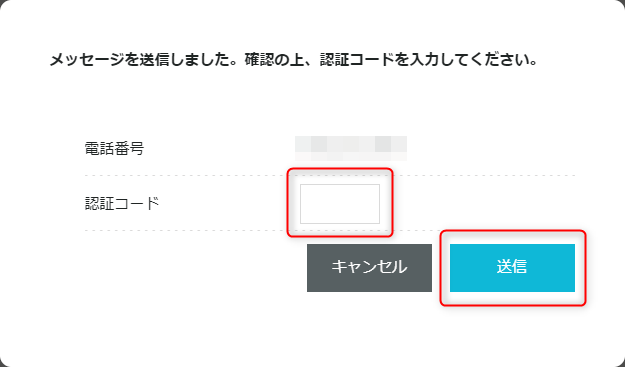
手順⑥:決済情報の入力
決済情報のフォームが表示されるので、入力していきます。
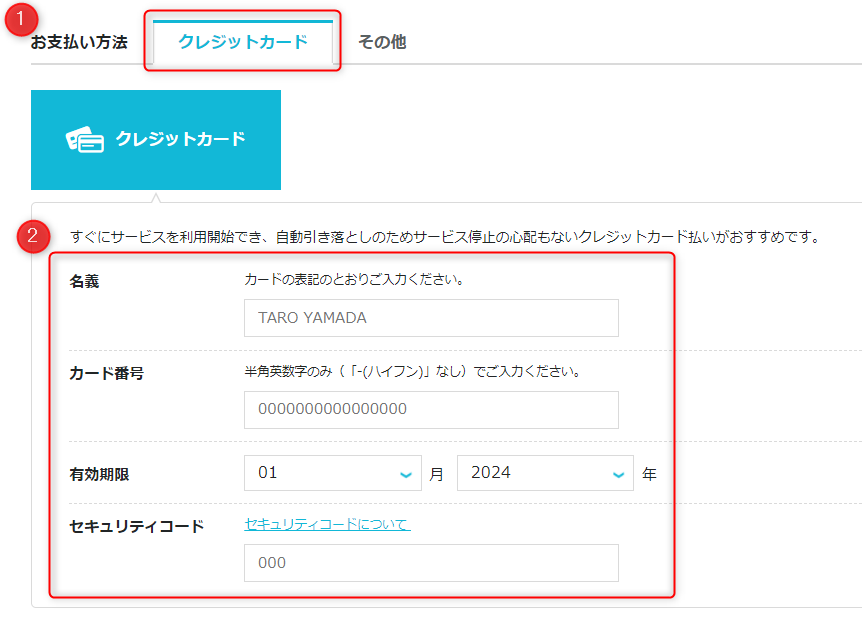
- お支払い方法:クレジットカードを選択
- カード情報
入力したら内容を確認し、「お申込み」をクリックしてください。
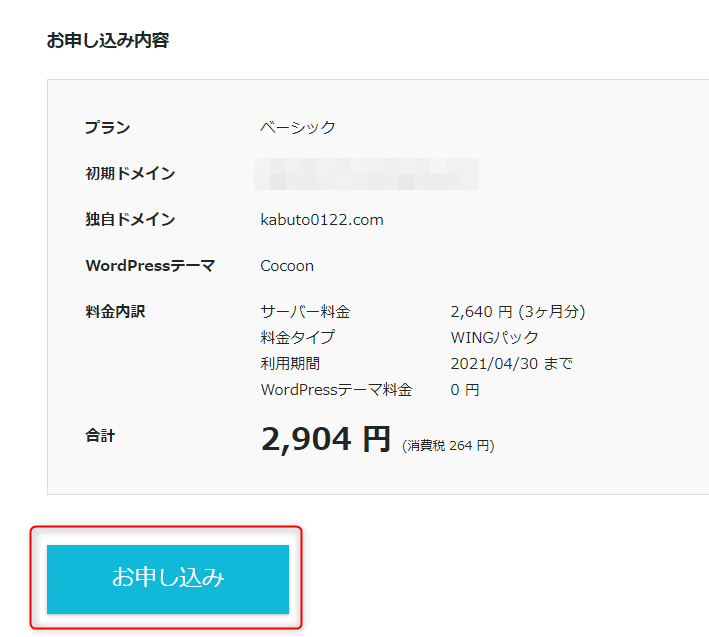
手順⑦:WordPress開設完了
下記の画面が表示されれば、WordPressの開設は完了です!
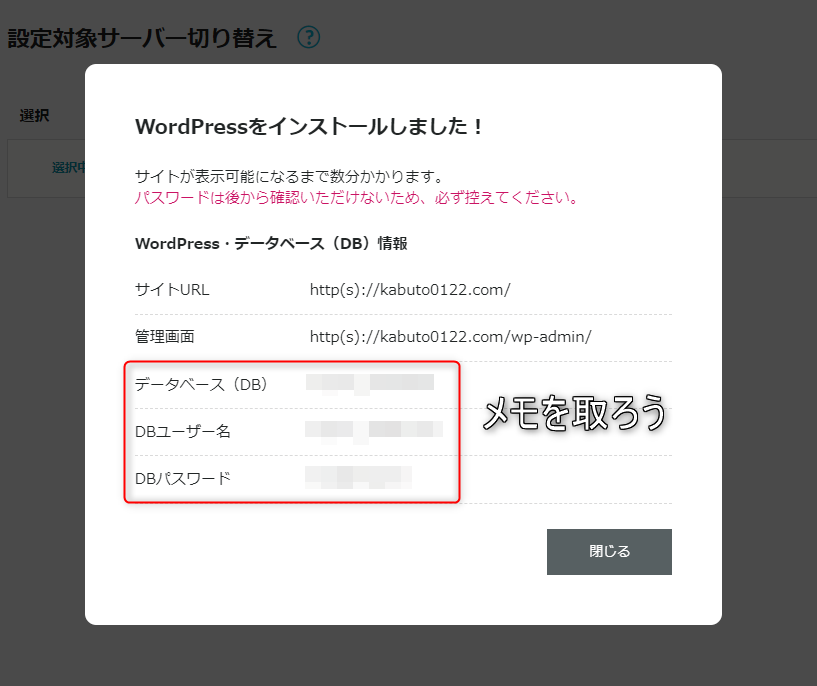
お疲れ様!
使う機会は恐らくありませんが、以下を一応メモしておきましょう。
- データベース(DB)
- DBユーザー名
- DBパスワード
ドメイン情報認証のメールが来ているか確認してください。
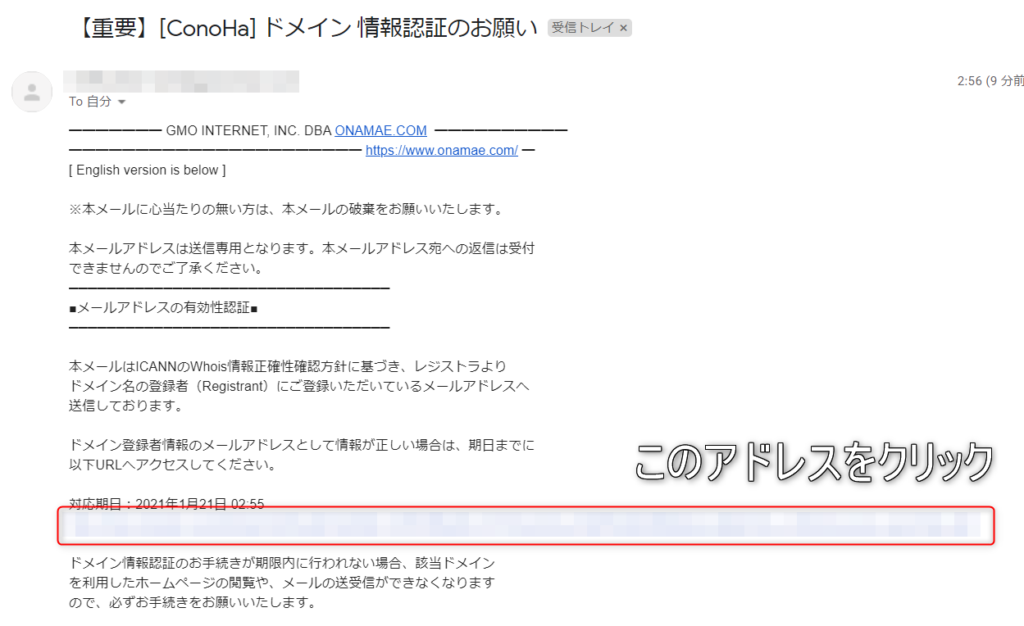
メールが来ていたら下の方にあるアドレスをクリックしてください。
期限があるので早めにやろう!
クリックすると以下の画面が表示されるので、閉じて大丈夫です。
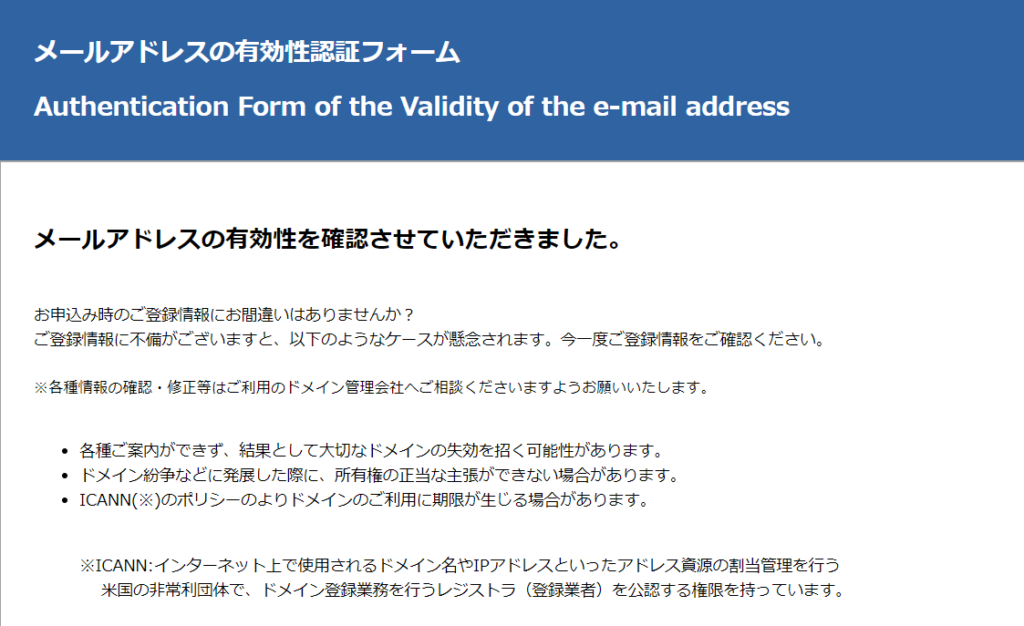
それでは自分のブログにアクセスしてみましょう。
以下の画像のように、ブラウザのアドレスバーに自分が決めたドメインを入力し、Enterを押してください。
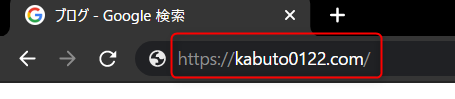
ブログが表示されれば成功です。
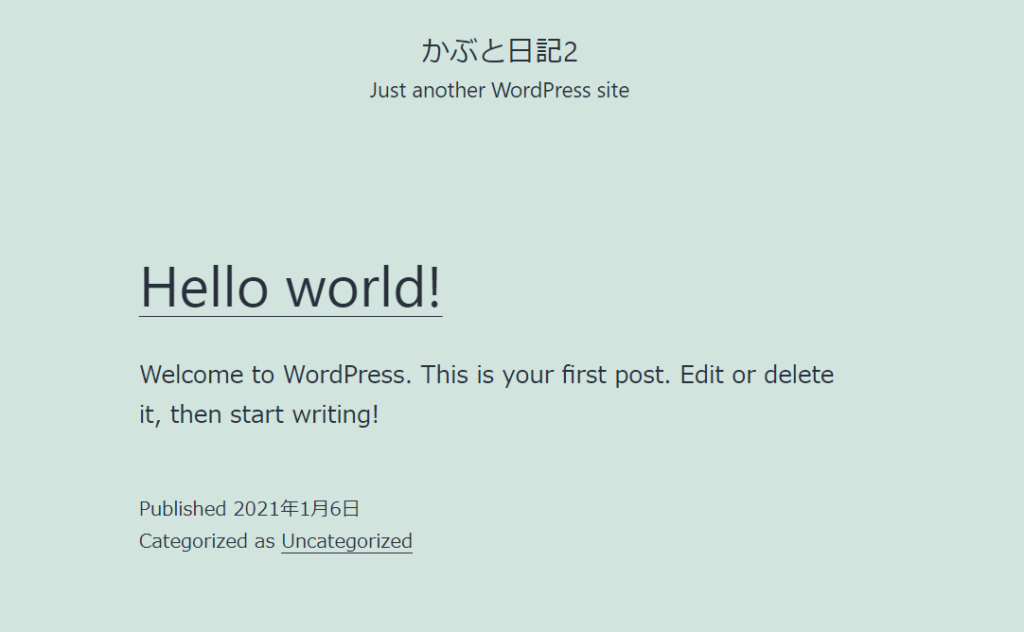
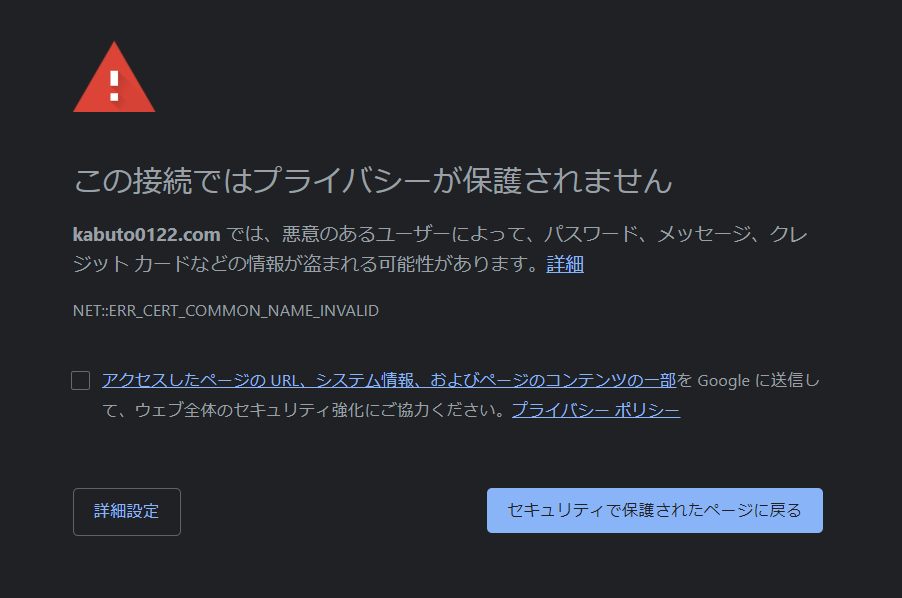
この画面が表示されるという人は以下を試してみてください。
- 10~30分待つ
- ドメイン情報認証のメールが来ていないか確認する → 来てたらドメイン情報認証する
それでも解決しない場合はConoHaにお問い合わせください。
ワードプレスにログイン
以下のアドレスにアクセスしてください。
ログイン画面が表示されます。
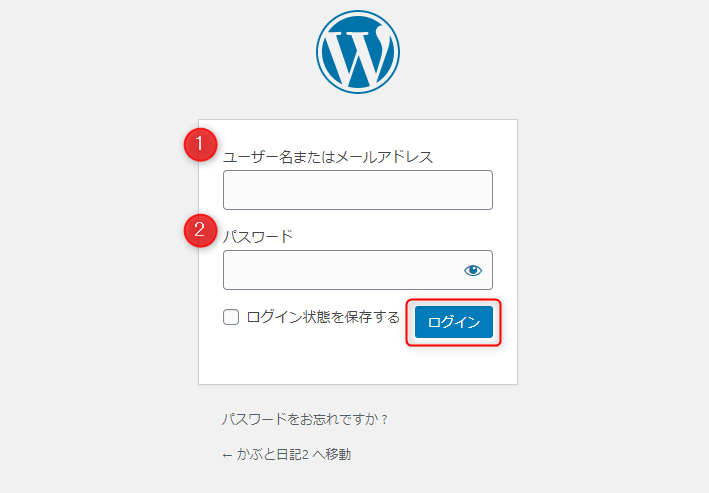
入力したら「ログイン」をクリックしてください。
ログインに成功すれば管理画面が表示されます。
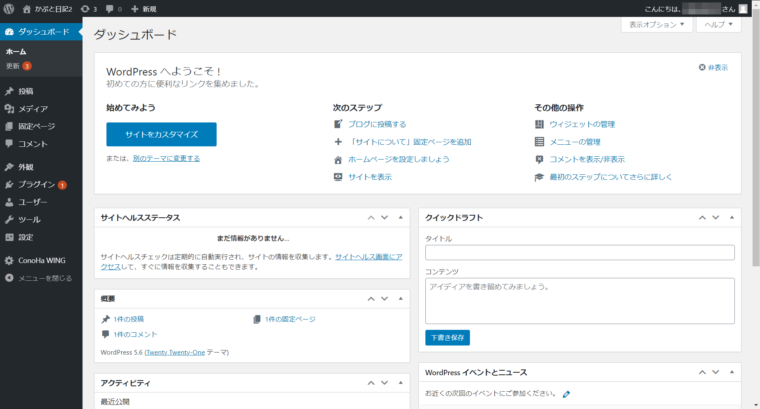
ワードプレスでやるべき最低限の設定

ワードプレスで最初にやっておくべき設定が2つあります。
- パーマリンクの設定
- テーマの設定
この2つは後でやると大変なので、最初にやっておきましょう!
順番に説明します。
パーマリンクの設定
パーマリンクというのは記事のURLのことです。
例えばこの記事は「https://www.kabuto0120.com/start-wordpress」というURLなのですが、「start-wordpress」の部分をパーマリンク設定で変更できます。
パーマリンクを途中で変えるとSEOで不利になるので、必ず最初に設定してください。
サイドメニューの「設定」から「パーマリンク設定」をクリックしてください。
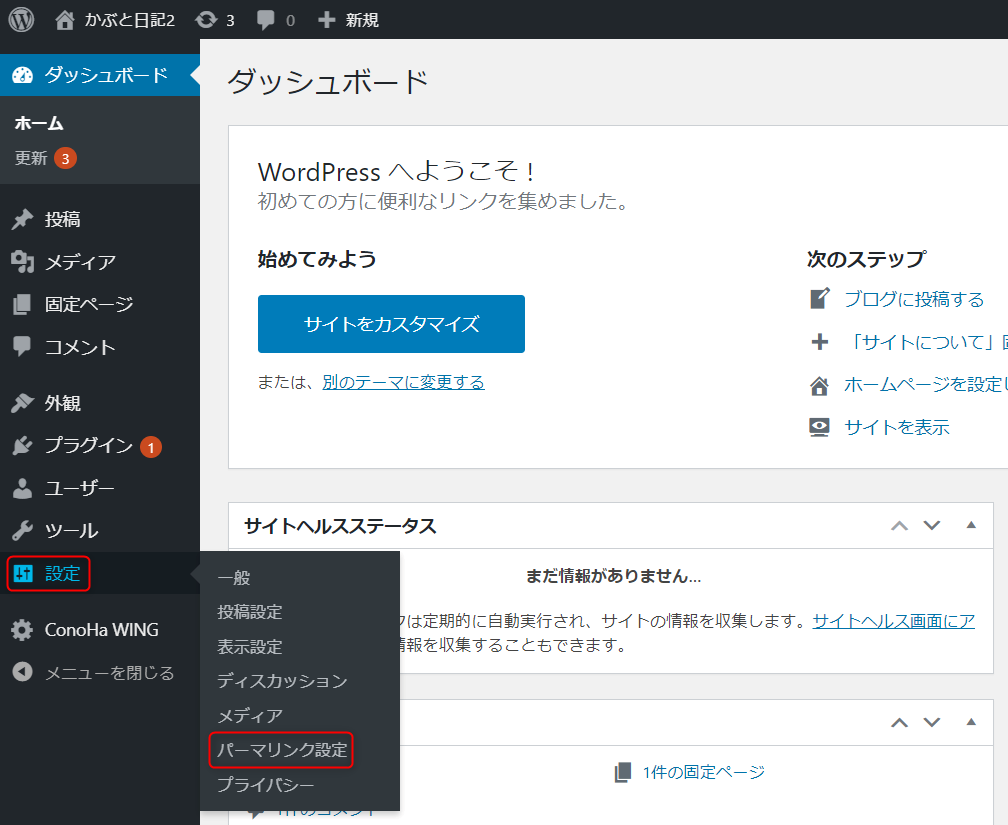
「パーマリンク設定」の画面が表示されるので、「投稿名」を選択してください。
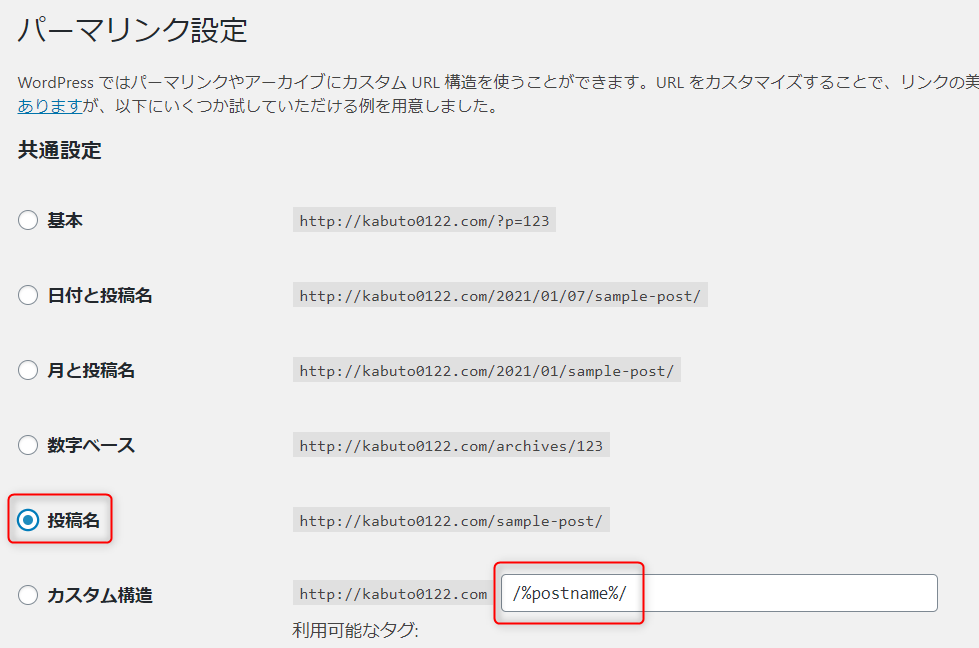
「カスタム構造」の欄に「/%postname%/」と入力されればOKです。
下にスクロールし、「変更を保存」をクリックして設定完了です。
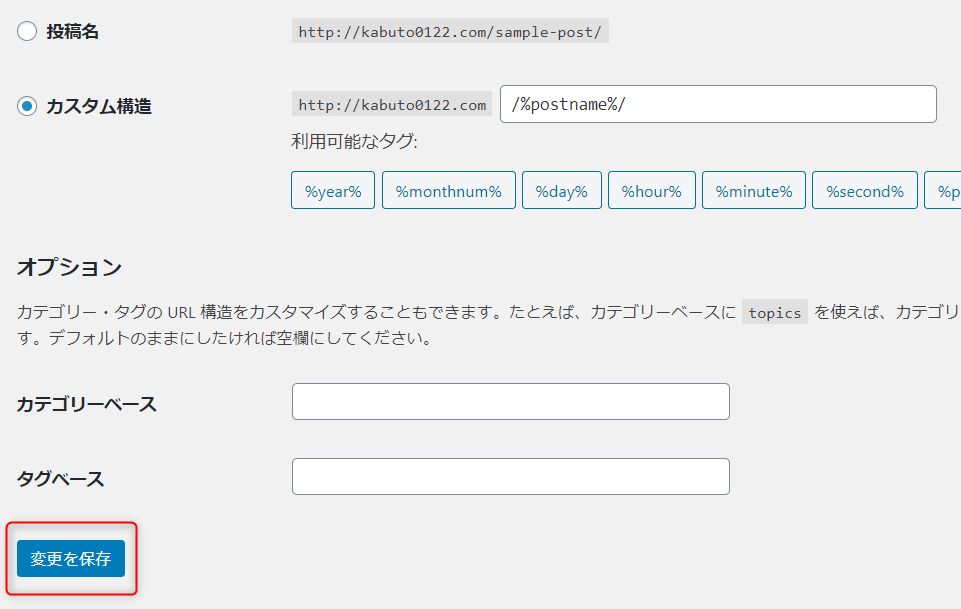
記事のパーマリンクを変更してみます。
サイドバメニューの「投稿」>「新規追加」をクリックしてください。
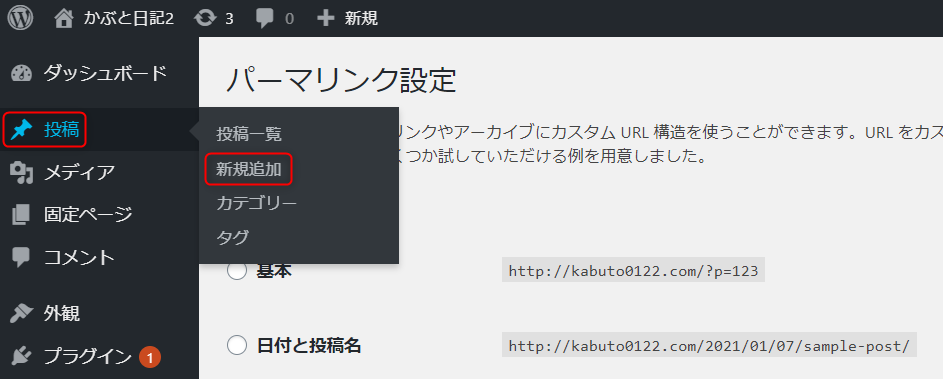
サイドメニューのパーマリンク欄で変更するのですが、最初は変更できません。
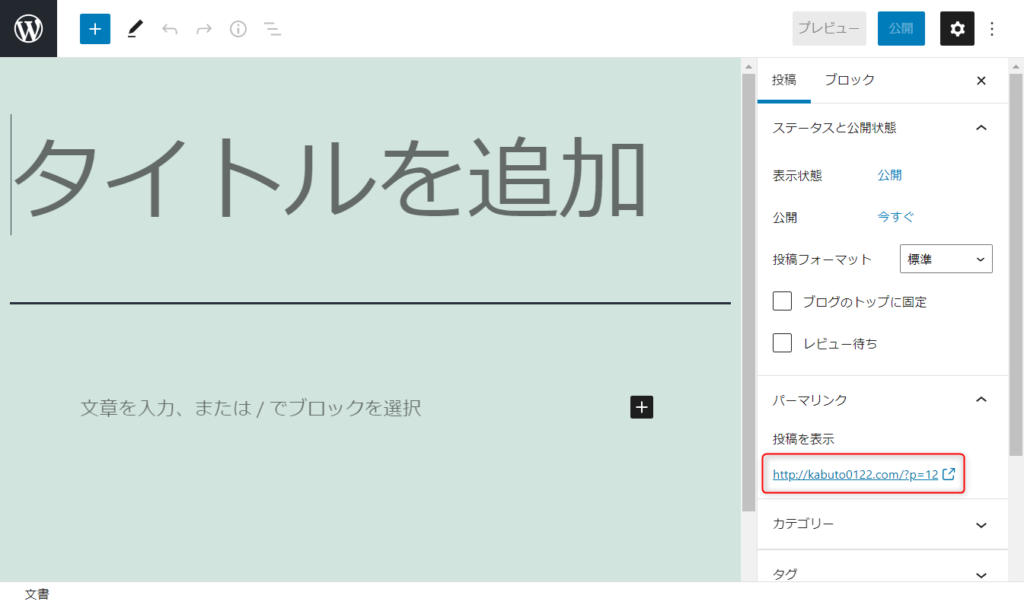
タイトルと本文を入力し、右上の「下書き保存」をクリックします。
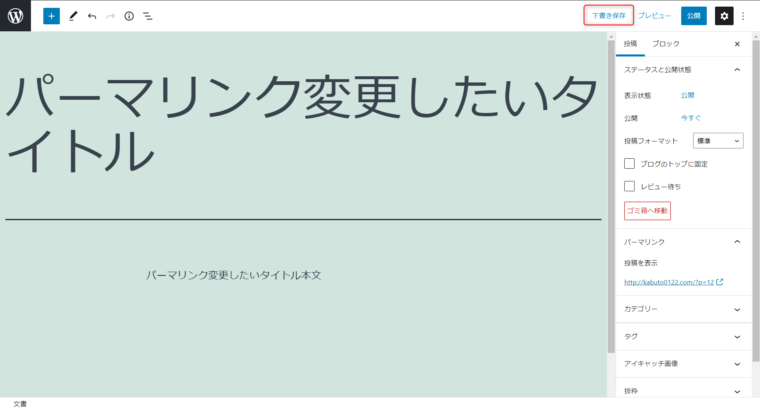
パーマリンクが変更できるようになるので、好きな文字列を入力してください。
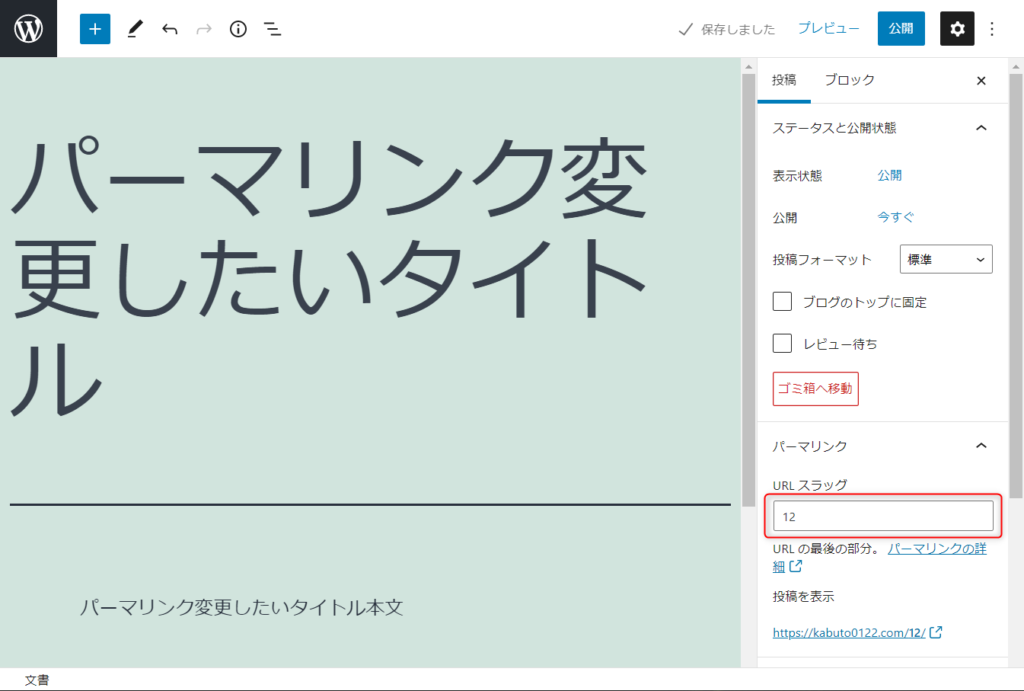
- 記事内容に関する2~4語の英語
- 英語は「-」でつなぐ
例えば、この記事のパーマリンクは「start-wordpress」としています。
変更したら「下書き保存」してください。
左上の「W」マークを押せば管理画面に戻れます。
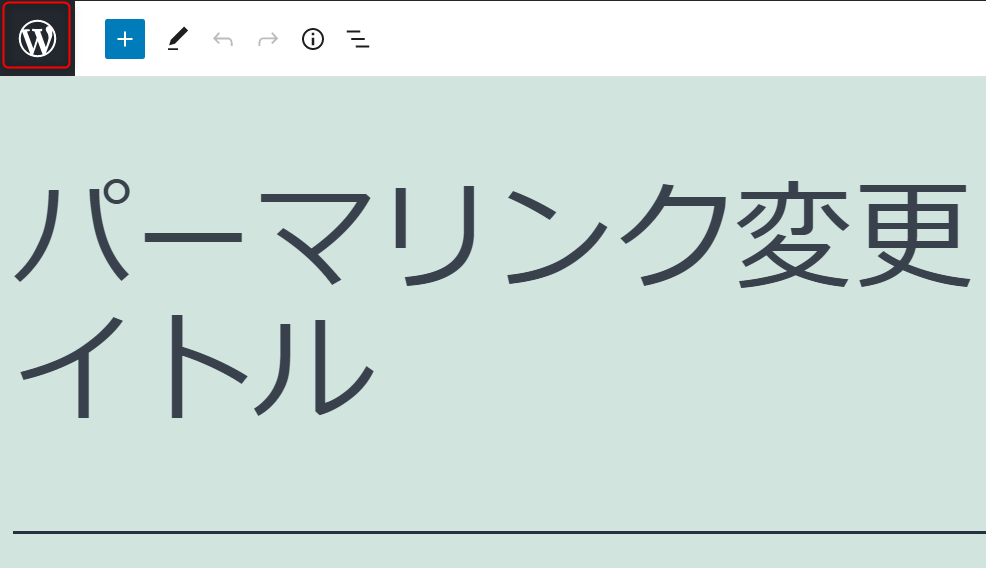
テーマの設定
ブログのデザインを良くするためにテーマを設定します。
途中でテーマを変更するとデザインが崩れる恐れがあるので、最初に設定しておきましょう。
ここでは例として「Cocoon」のテーマを選んだ場合を解説していきます。
管理画面メニューの「外観」>「テーマ」をクリックします。
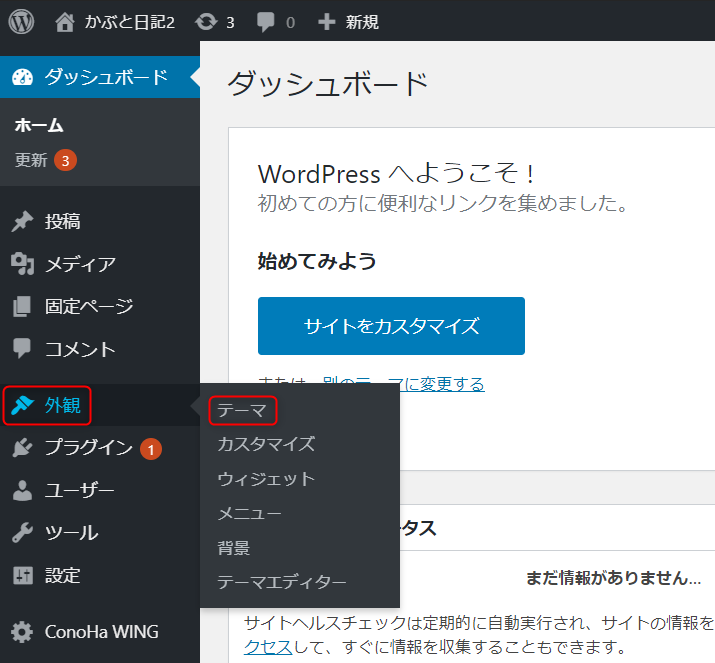
「Cocoon Child」を選択し、「有効化」をクリックしてください。
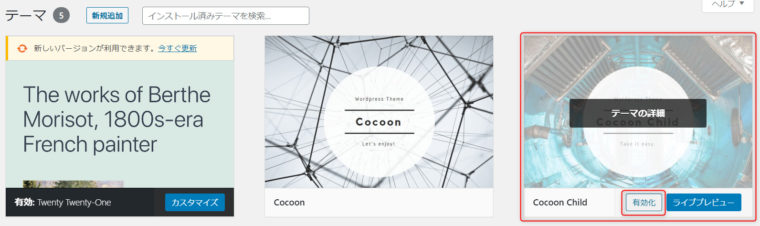
テーマには親テーマと子テーマがあります。
今回の場合はこんな感じです。
- 親テーマ:Cocoon
- 子テーマ:Cocoon Child
親テーマを使っているとテーマをアップデートした際に、自分で行ったカスタマイズがリセットされてしまいます。
子テーマを使っていればアップデートしてもカスタマイズはリセットされません。
だから子テーマの「Cocoon Child」を使うようにしましょう。
「Cocoon Child」が有効になればOKです。
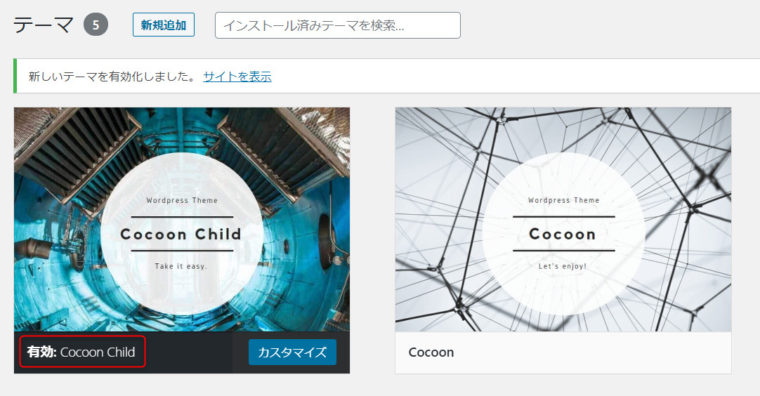
ブログのデザインが変わるので、「https://(自分が決めたドメイン)/」にアクセスし、確認してみてください。
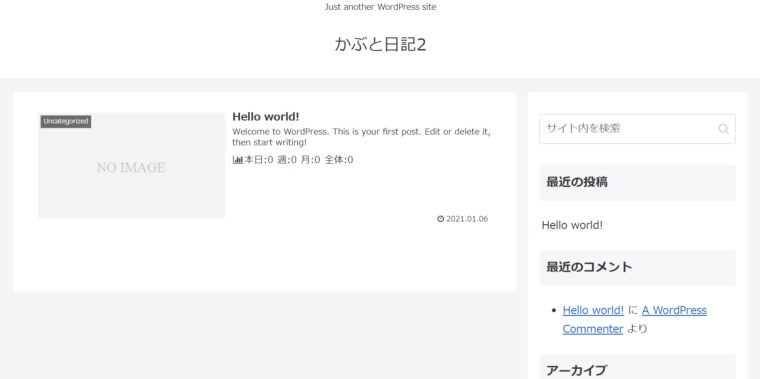
ワードプレスのセキュリティ対策
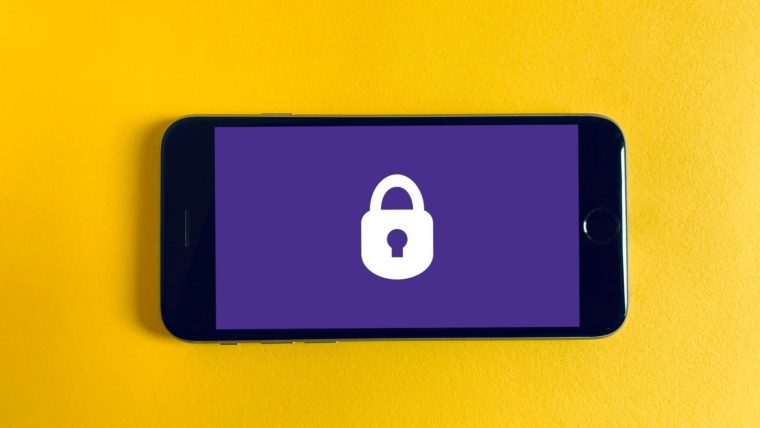
セキュリティ対策とバックアップをしておくことで、安心してブログを運営することができます。
少なくとも以下の2つはやっておきましょう。
- 2段階認証導入
- バックアッププラグイン「UpdraftPlus」の導入
やり方は以下のブログが参考になります。
【これだけでOK!】WordPressのセキュリティ対策とバックアップ!プラグインで簡単に導入しよう!|hitodeblog
ワードプレスでその他必要になったらやるべきこと

その他にやるべきこととして以下の3つが挙げられます。
- プライバシーポリシー、お問い合わせの設置
- Googleサーチコンソール、Googleアナリティクスの設定
- ASPへの登録
最初はこれらのことより記事を書くことを優先しましょう。
設定ばかりしていると、ブログのモチベーションが下がってしまうからです。
必要になったタイミングで設定するようにしてください。
おすすめのASPは以下の記事で紹介しています
まとめ:ワードプレスでブログを始めてみよう!
ワードプレスのブログの始め方を解説してきました。
私はブログを始めて1年たち、現在はフリーランスブロガーとして活動しています。
大げさじゃなく、ブログを始めて人生が変わりました。
- ブログを開設するの、やっぱりちょっとめんどくさそうだな…
- また今度でいっか…
そう思っている方もいるかもしれません。
でも、やろうと思えば15分でブログは開設できます。
少しだけがんばって、今までとは違う「ブログのある生活」を手に入れてみてください!
>> ワードプレスでブログを始める\ 本1冊分の値段で始められる /