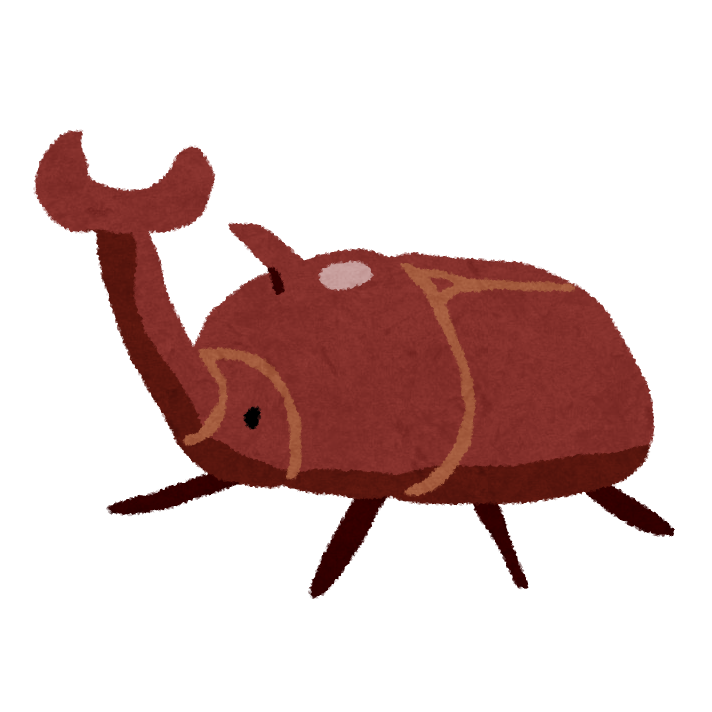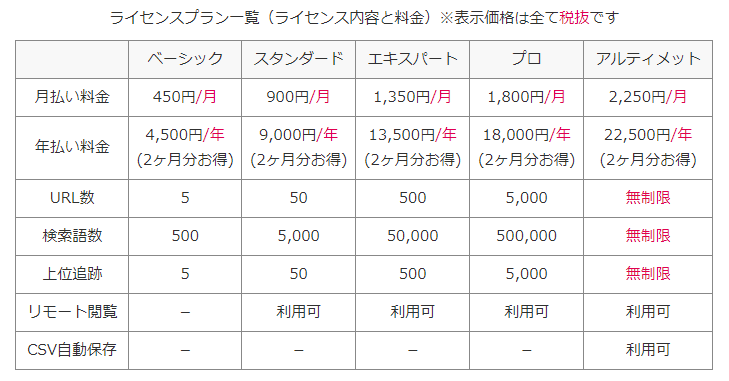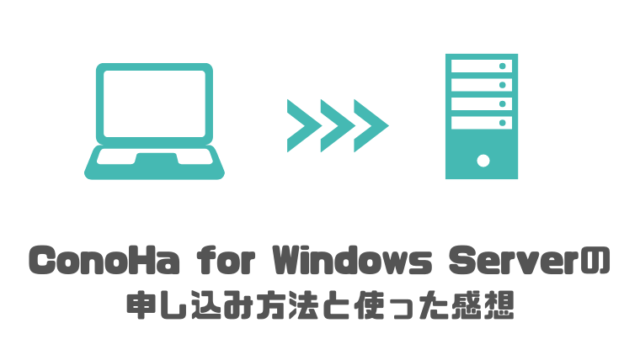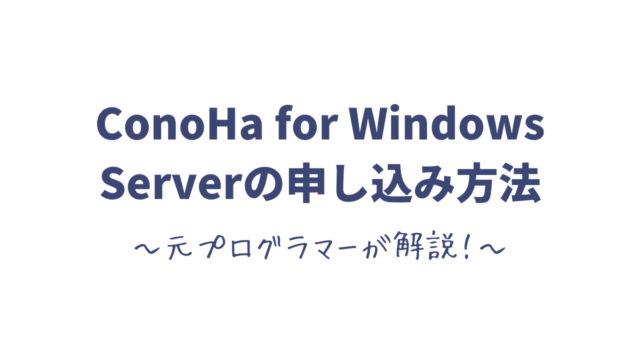- GRC
 のインストール方法が知りたい
のインストール方法が知りたい - 有料ライセンスを適用したい
- 基本的な使い方が知りたい
GRC![]() は便利そうだけど、インストールするのがちょっとめんどくさいですよね。
は便利そうだけど、インストールするのがちょっとめんどくさいですよね。
私も最初はそう思っていましたが、インストールしてからはGRC![]() を1年以上使い続け、その便利さから有料版にまで登録しました。
を1年以上使い続け、その便利さから有料版にまで登録しました。
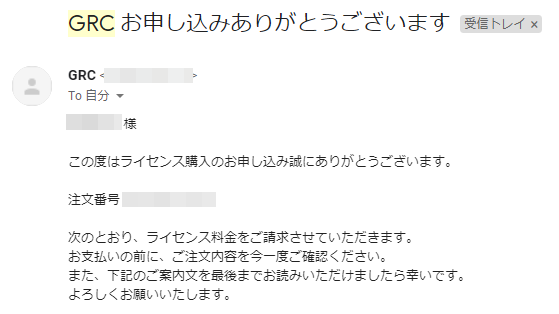
この記事では、そんな私がGRC![]() のインストール方法をたくさんの画像とともに解説します。
のインストール方法をたくさんの画像とともに解説します。
この記事を読めば、誰でもGRC![]() がインストールでき、基本的な使い方もマスターできます!
がインストールでき、基本的な使い方もマスターできます!
リモートデスクトップでGRCを動かしたいという方は以下の記事を見てください。

GRCとは
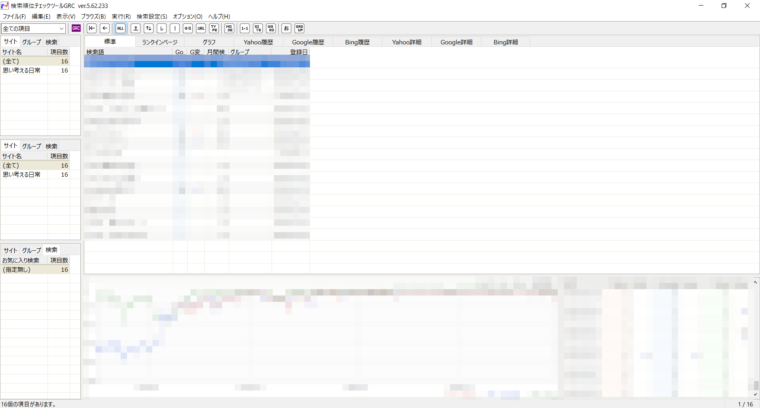
GRC![]() は検索順位を自動でチェックし、記録してくれる検索順位チェックツールです。
は検索順位を自動でチェックし、記録してくれる検索順位チェックツールです。
特徴は以下。
- 無料版で試せる
- 有料ライセンスが月412円からと低価格
- 動作が軽くて安定している
多くのブロガーが使っており、検索上位を目指す上では必須のツールと言えるでしょう。
もちろん僕も使ってるよ!
GRCのダウンロードとインストール方法

GRC![]() のダウンロードとインストール方法をわかりやすく解説していきます。
のダウンロードとインストール方法をわかりやすく解説していきます。
WindowsとMacでやり方が違うのでそれぞれ説明します。
WindowsでGRCをダウンロード、インストールする
GRCの公式ページ ![]() を開きます。
を開きます。
左のメニューの「ダウンロード」をクリックします。
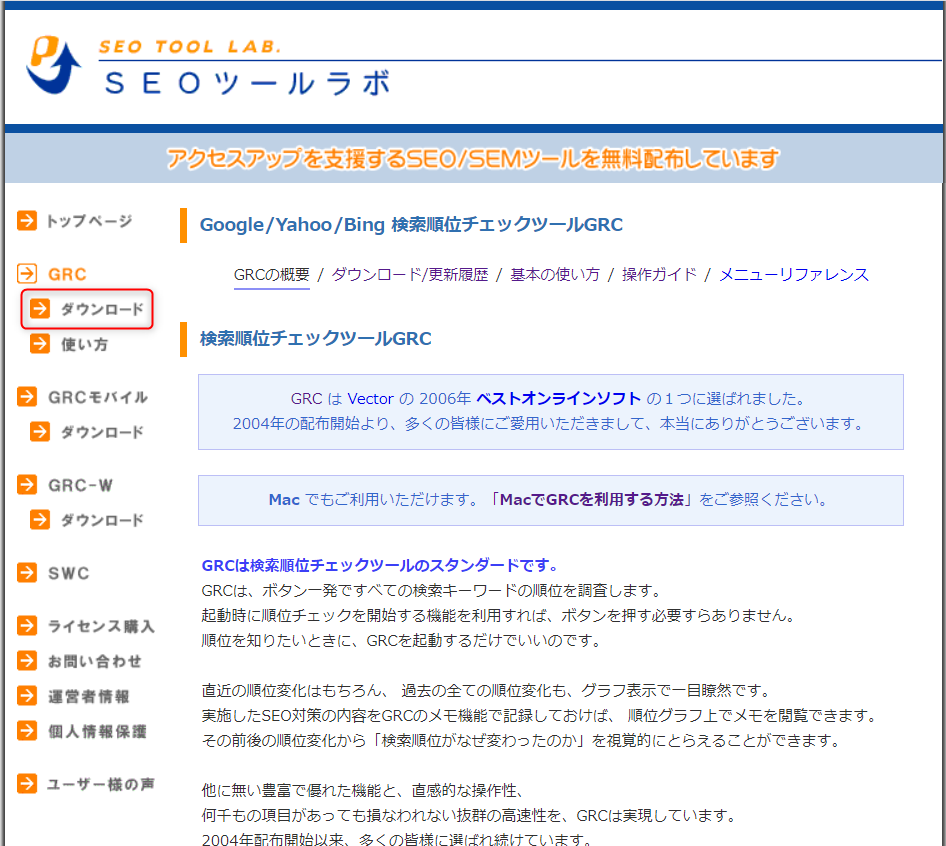
中央の「最新版GRCのダウンロード」をクリックします。
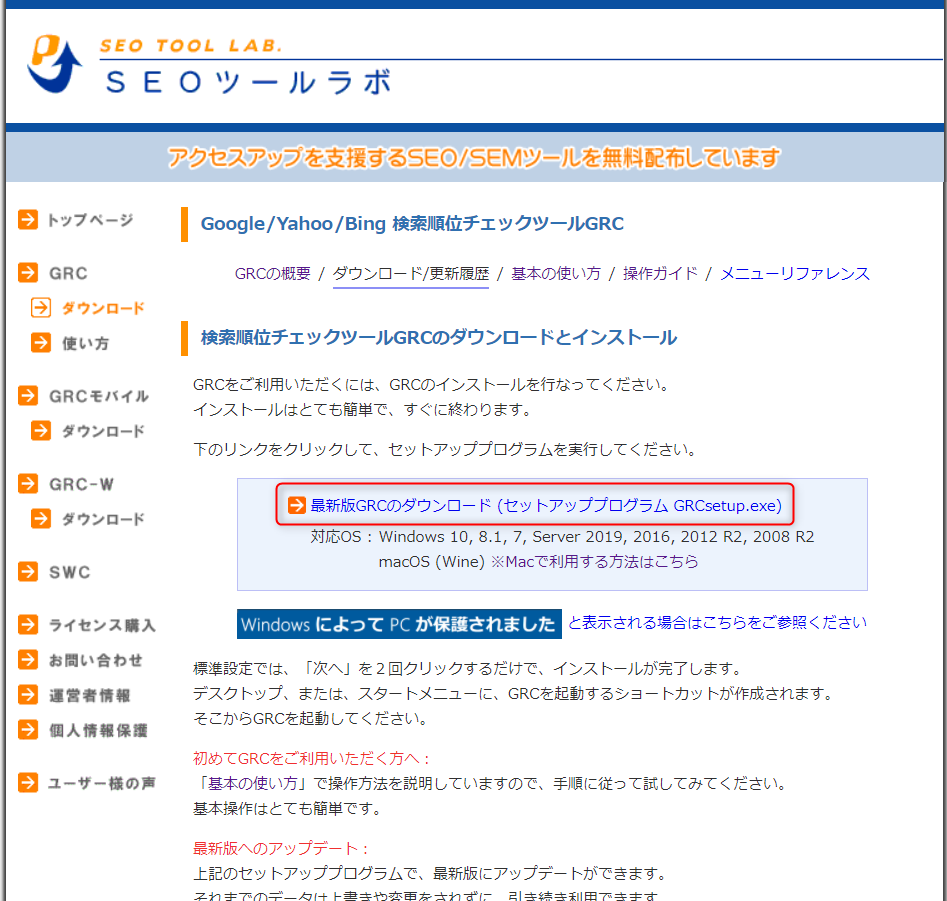
インストーラがダウンロードされるので、そのインストーラを起動します。
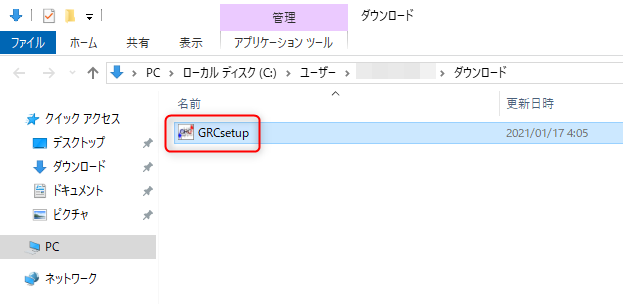
「標準インストール」を選択し、「次へ」をクリックしてください。
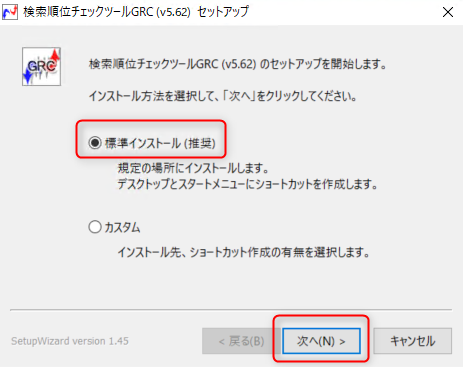
「次へ」をクリックしてください。
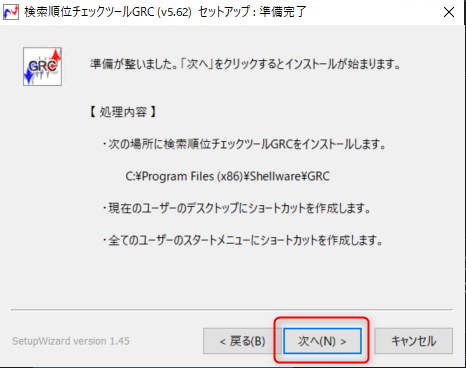
インストールが完了したら「完了」を押して終了です。
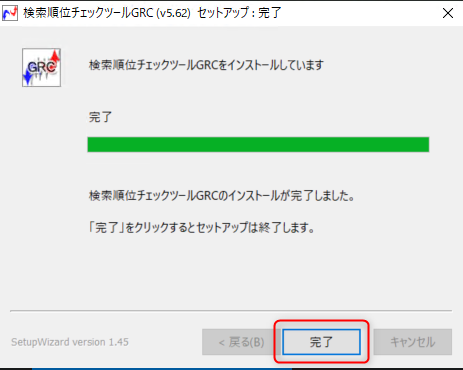
MacでGRCをダウンロード、インストールする
MacでGRCを利用する方法は4つあります。
- 無料のアプリ「Wine」を用いて直接実行する方法
- 仮想化ソフトを用いてMac上でWindowsを動かす方法
- 外部のWindowsリモートデスクトップサービスを利用する方法
- Boot Campを用いてMacにWindowsをインストールする方法
ここでは、①の無料アプリ「Wine」を用いて直接実行する方法を紹介します。
「Wine」を使う方法は公式ページでもおすすめされています。
Wineは無料で利用でき、インストールも簡単です。追加の費用無しにMacでGRCを利用する方法として、おすすめです。
引用元:MacでGRCを利用する方法(公式ページ)
ただし、M1 Macではこの方法だとGRCをつかうことができないので注意してください。
詳しくは以下の記事。

③の「外部のWindowsリモートデスクトップサービスを利用する方法」は以下の記事で解説しています。

ここからは、無料アプリ「Wine」を用いて直接実行する方法を解説していきます。
まずGRCの公式ページ ![]() を開きます。
を開きます。
中央の「MacでGRCを利用する方法」をクリックします。
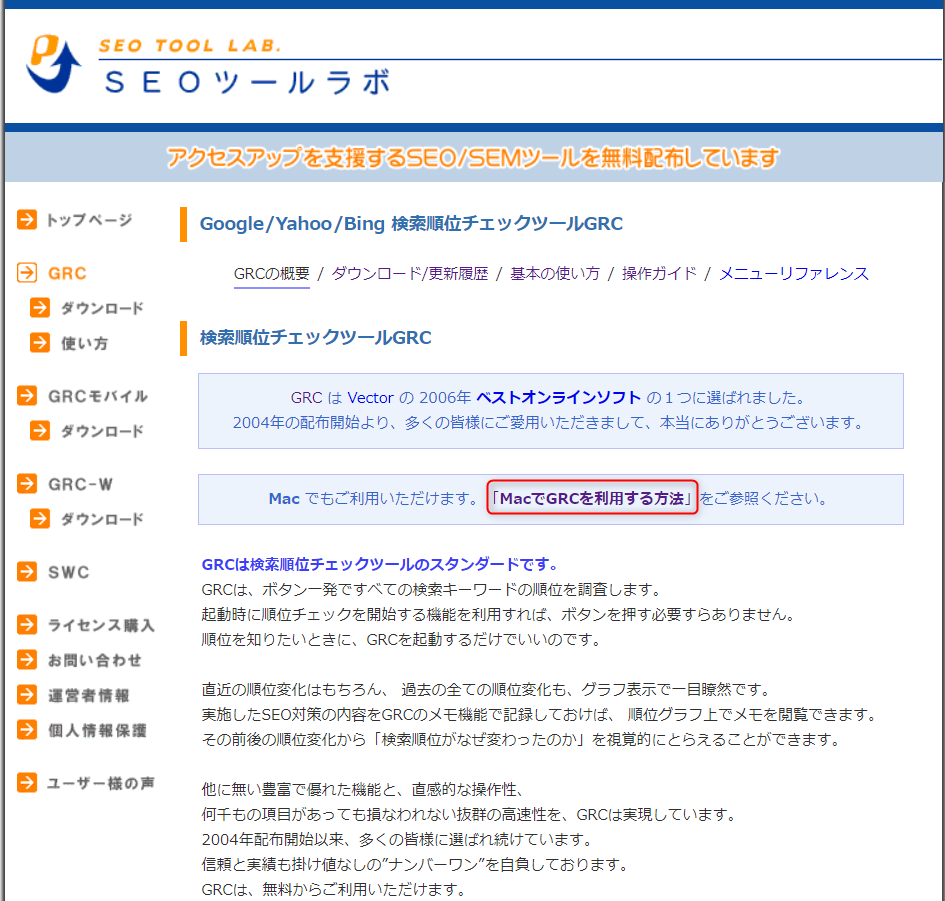
中央の「Wineを用いてMacでGRCを利用する方法」をクリックします。
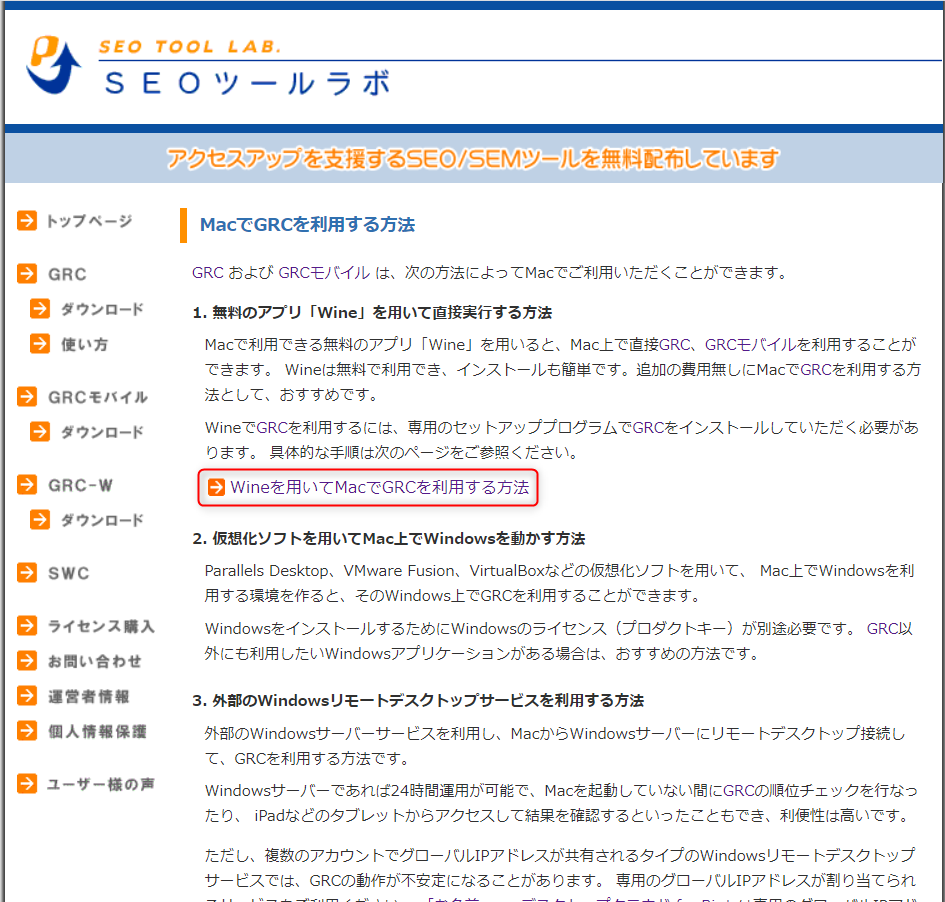
開いたページを少し下にスクロールすると「Wineを用いてMacでGRCを利用する手順」が表示されるので、それにしたがってWineとGRCをインストールしてください。
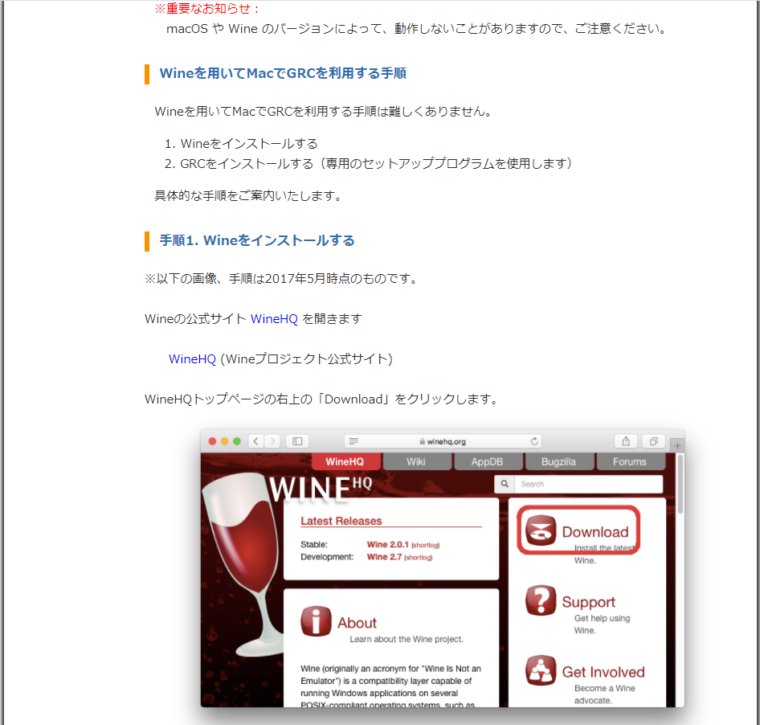
GRCの有料ライセンス
GRC![]() には5つの有料ライセンスがあります。
には5つの有料ライセンスがあります。
この表で見るべきは「検索語数」、つまり登録できるキーワードの数です。
「上位追跡」「リモート閲覧」「CSV自動保存」などの機能はほとんど使いません。
おすすめは「検索語数」が500個のベーシックライセンスです。
最も低価格ですし、500個ものキーワードが登録できれば十分です。
私もベーシックライセンスを使用していますが、1年以上ブログを運営していても登録しているキーワードは62個です。
もしキーワード数が足りなくなったら、そのときにライセンスを変更しましょう。
GRC![]() の有料ライセンスについては、以下の記事で詳しく解説しています。
の有料ライセンスについては、以下の記事で詳しく解説しています。
保持されます。
私が無料版からベーシックライセンスに移行した際、登録していたキーワードと順位の記録などが引き継がれました。
過去のデータが消えることはないので、安心してライセンス変更をしてください。
5個で足りるので大丈夫です。
GRCでは基本的に記事のURLではなくサイトのURLを登録します。
例えば当ブログなら「https://www.kabuto0120.com/」を登録します。
サイトを6個以上運営することはまずないので、URL数は5で十分です。
GRCに有料ライセンスを適用する方法
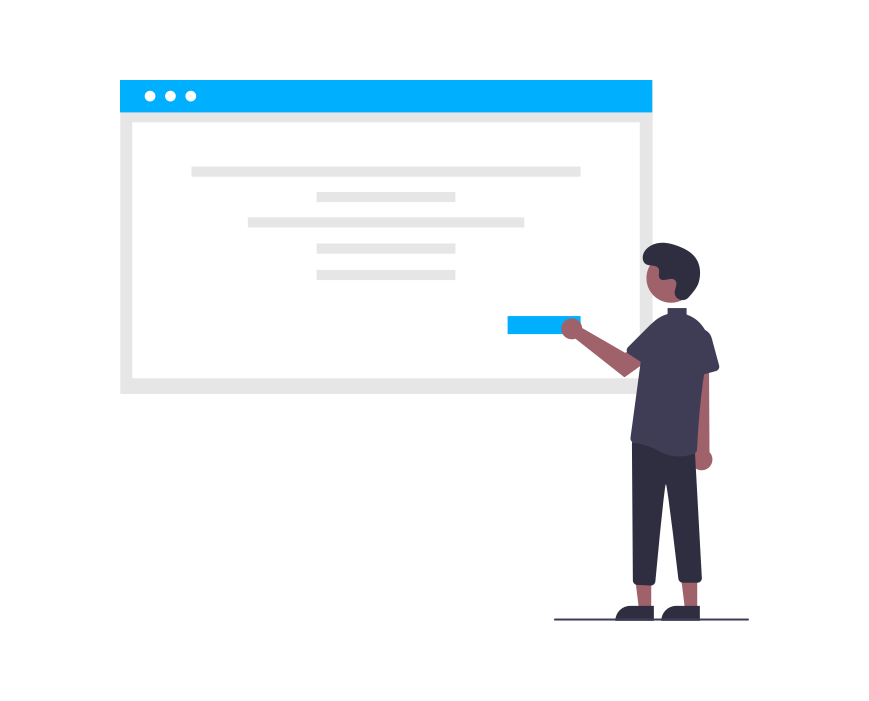
有料ライセンスを適用する場合、以下の順に進めます。
- ライセンス購入を申し込む
- 料金を支払う
- ライセンスキーを入力する
順番に説明します
ライセンス購入を申し込む
GRCの公式ページ ![]() を開きます。
を開きます。
左のメニューの「ライセンス購入」をクリックします。
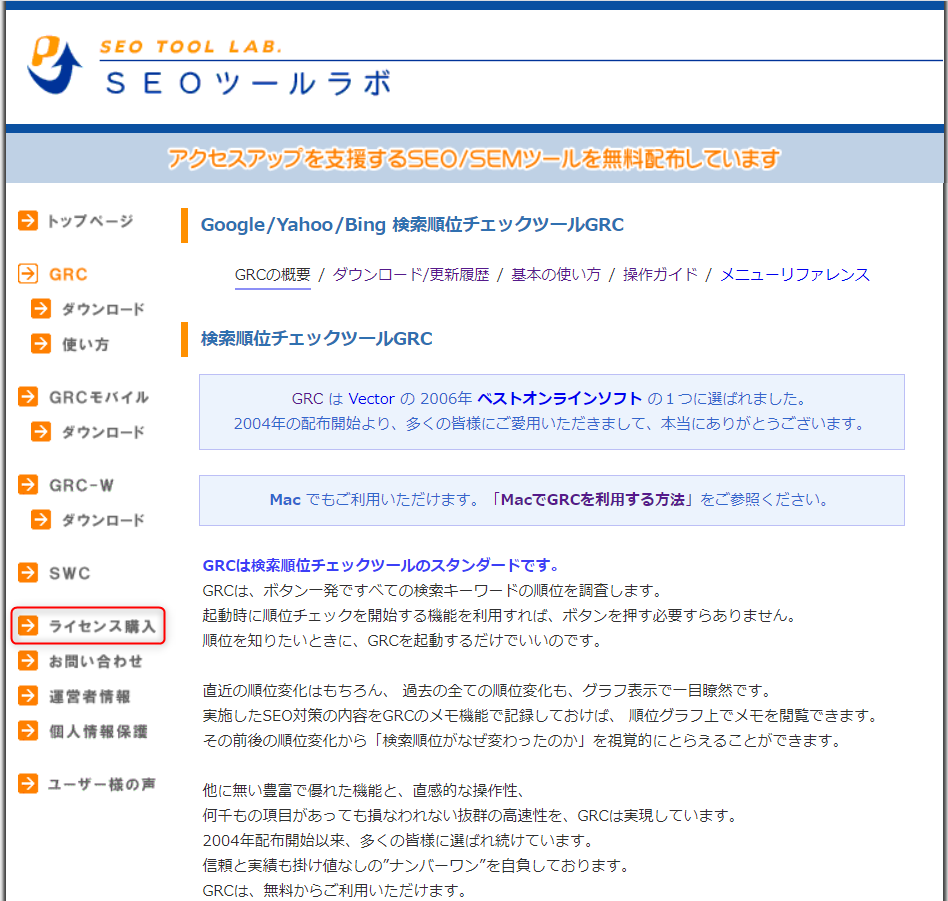
ページの一番下のリンクをクリックします。
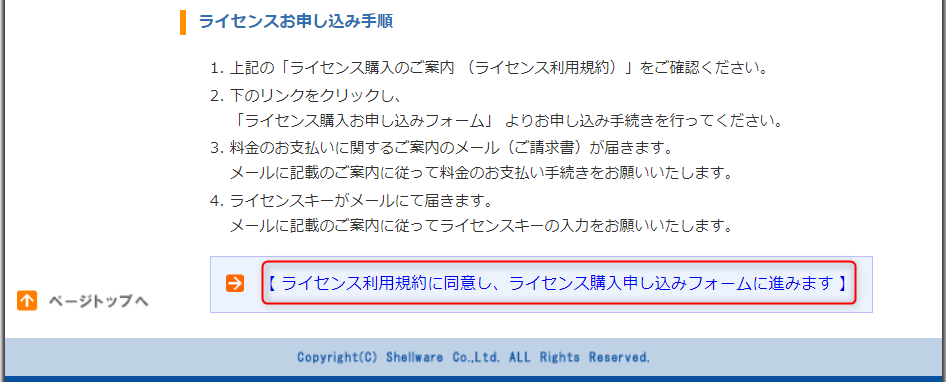
支払方法を選択するのですが、年払いがおすすめです。
月払いと比較して2か月分お得になるからです。
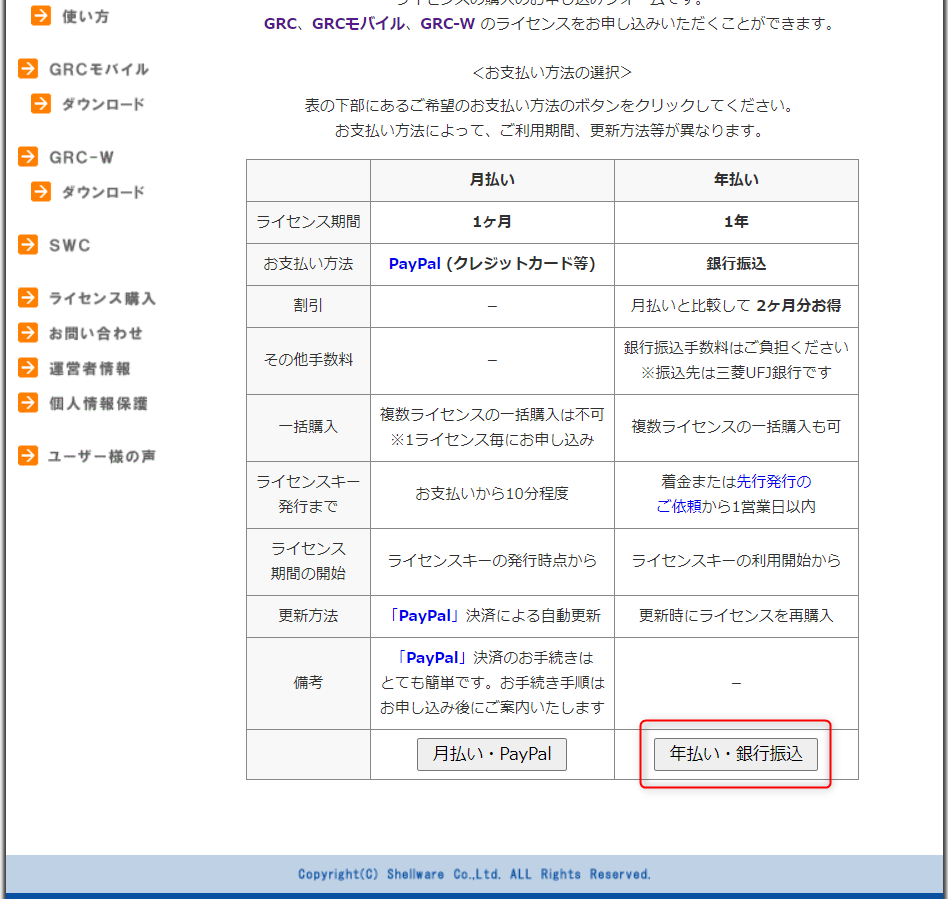
ソフトの選択画面になるので、GRCにチェックをつけます。
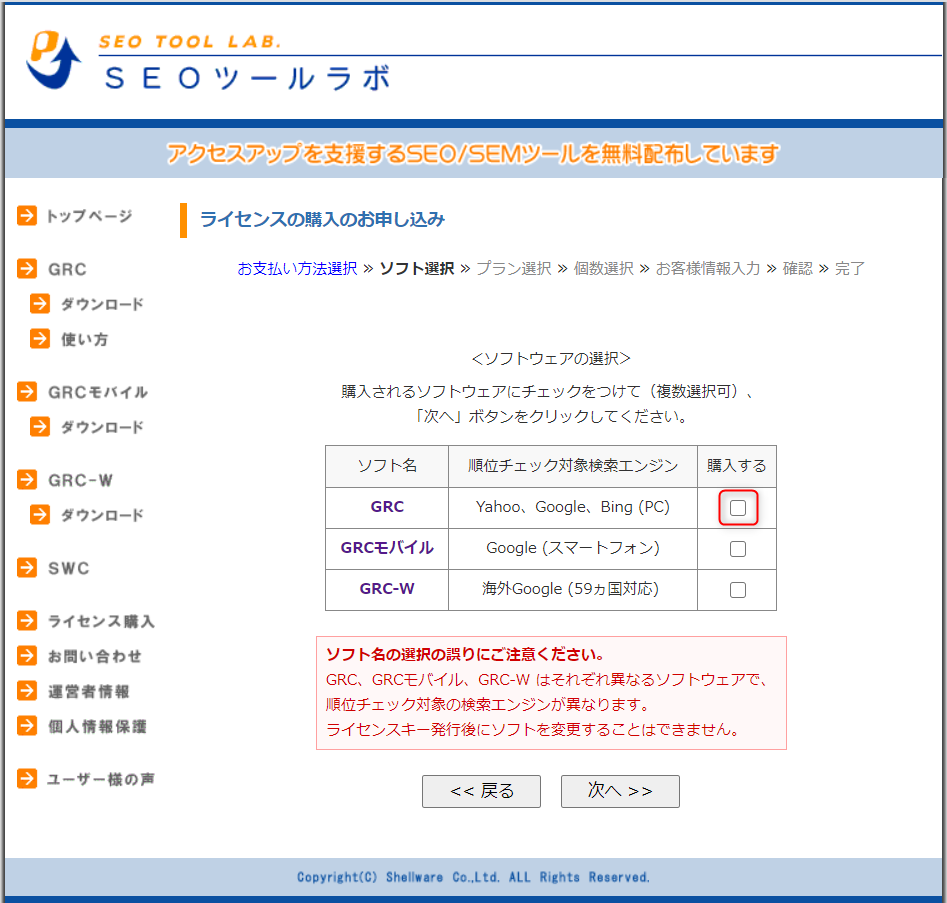
GRCモバイルはスマホのGoogle検索の順位をチェックするツールです。
PCとスマホの検索結果は異なります。
2015年4月21日より、 モバイルフレンドリーなウェブサイト(スマホ対応サイト)が、モバイル検索結果において優先して表示されることがGoogleより正式に発表されました。 それ以来、PCにおけるGoogle検索結果と、モバイルにおけるGoogle検索結果には、大きな差が生じています。
引用:検索順位チェックツールGRCモバイル(公式ページ)
スマホでGRCが使えるというツールではないので注意してください。
両者の違いは以下。
| GRC | GRCモバイル | |
|---|---|---|
| 調査対象の検索順位 | PCで検索したときの検索順位 | スマートフォンで検索したときの検索順位 |
| 調査対象の検索エンジン | Google、Yahoo、Bing | |
| 上位追跡項目の調査対象サイト数 | 上位100サイト | 上位30サイト |
| 「ヒット件数」の表示 | できる | できない |
(参考:GRCとGRCモバイルの機能の違いを教えてください。 – SEOツールラボ)
PCからの訪問者を重視するのであればGRCを、スマートフォンからの訪問者を重視するのであればGRCモバイルを使いましょう。
迷ったときはGRCでいいと思います。
Google、Yahoo、Bingをチェックできるのが大きなメリットだからです。
私もGRCを使っていますし、公式もGRCをすすめています。
GRCの方が若干ですが高機能となりますので、GRCとGRCモバイルのいずれを利用するか決めかねる場合は、GRCの利用をおすすめいたします。
引用:GRCとGRCモバイルのいずれを利用するのが良いですか? – SEOツールラボ
次にプランを選択します。
先述しましたが、ベーシックプランがおすすめです。
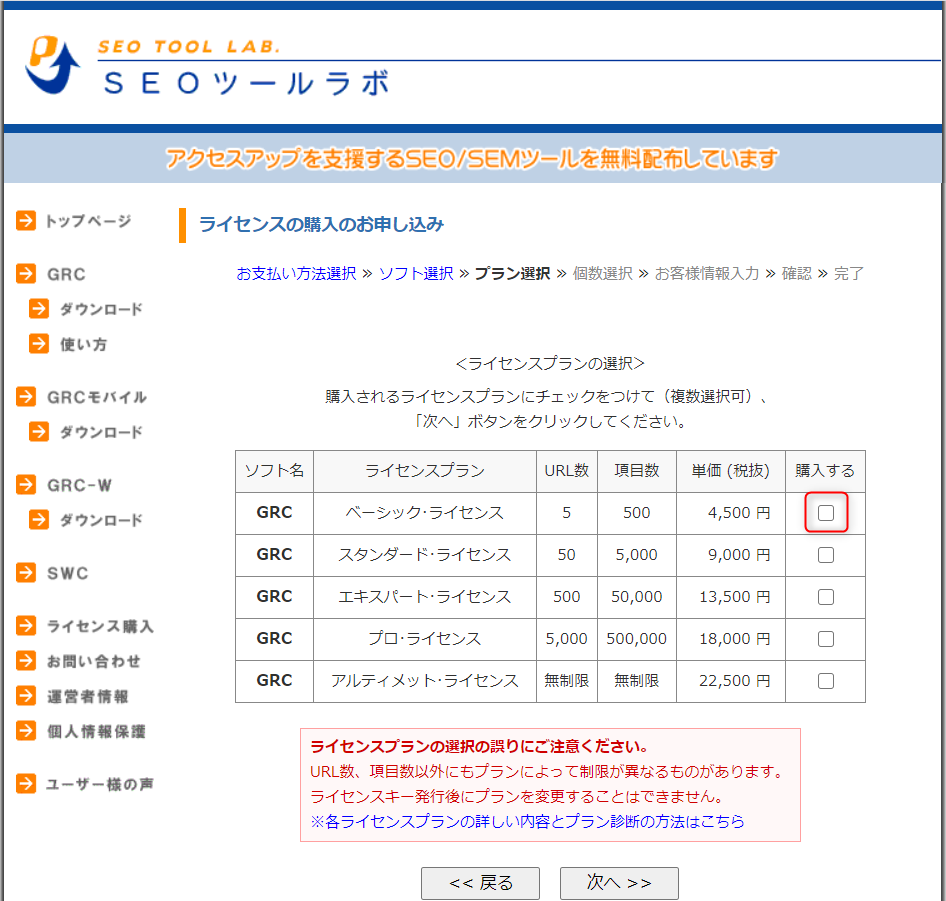
個数選択画面になるので、個数が1個になってることを確認し、「次へ」をクリックします。
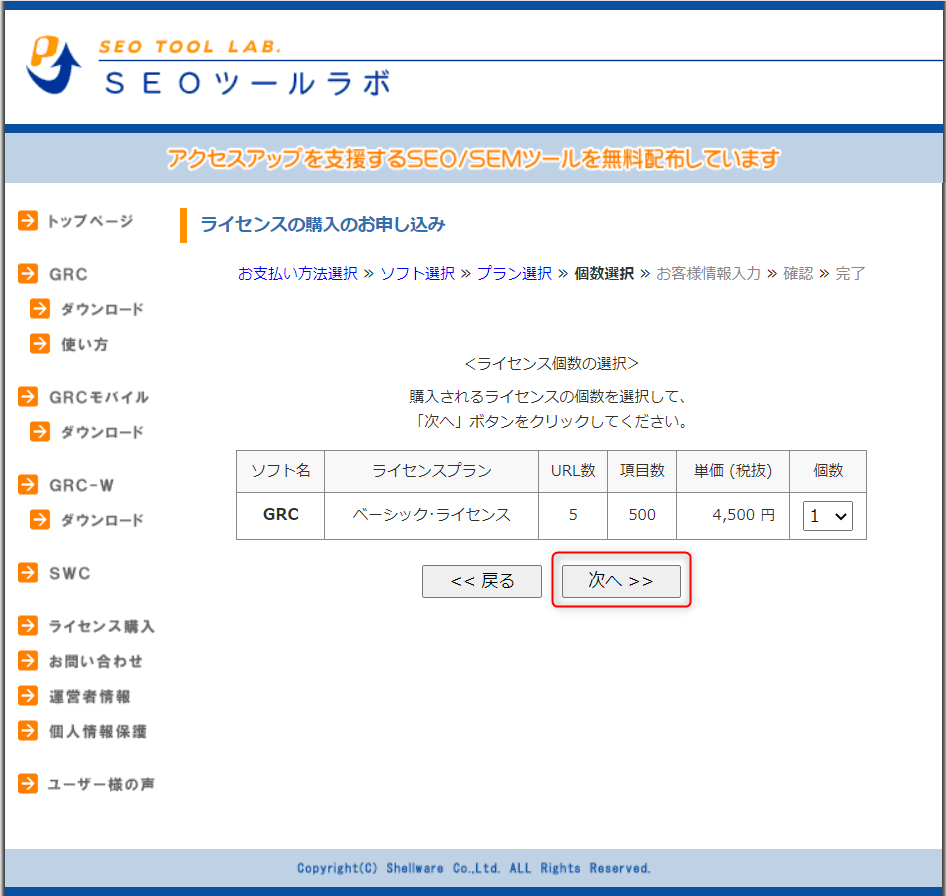
自分の情報を入力し、「確認画面へ」をクリックします。
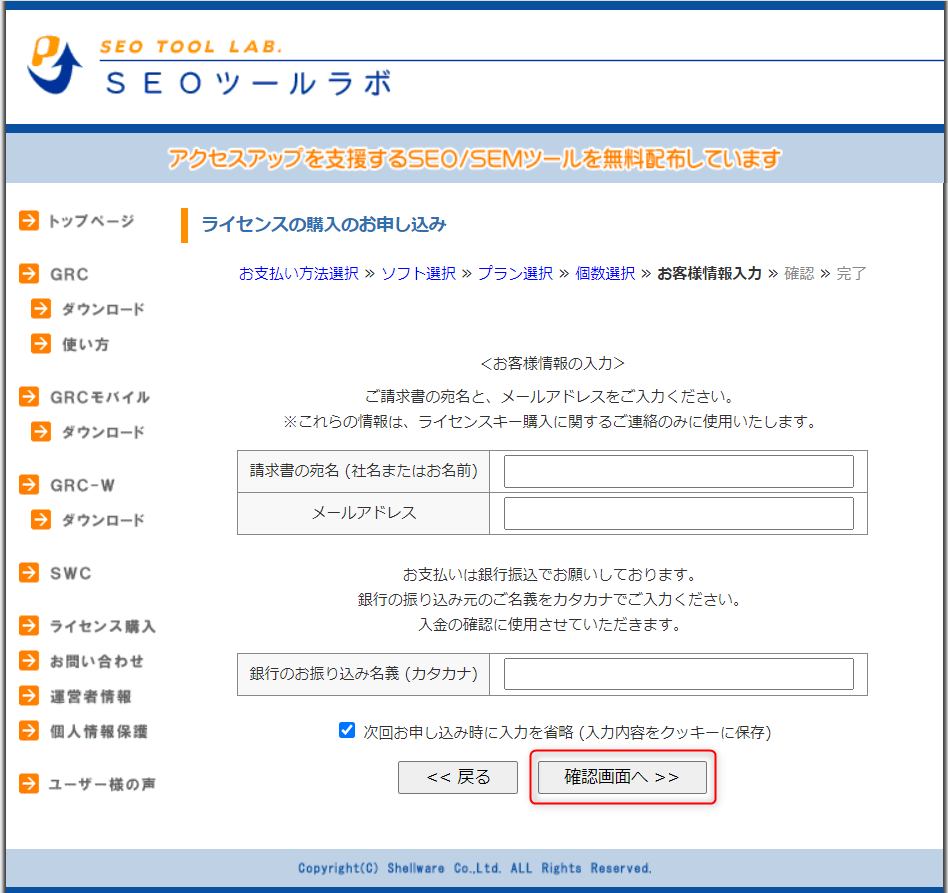
申込内容の確認画面が表示されるので、内容を確認し「ライセンス購入を申し込む」をクリックします。
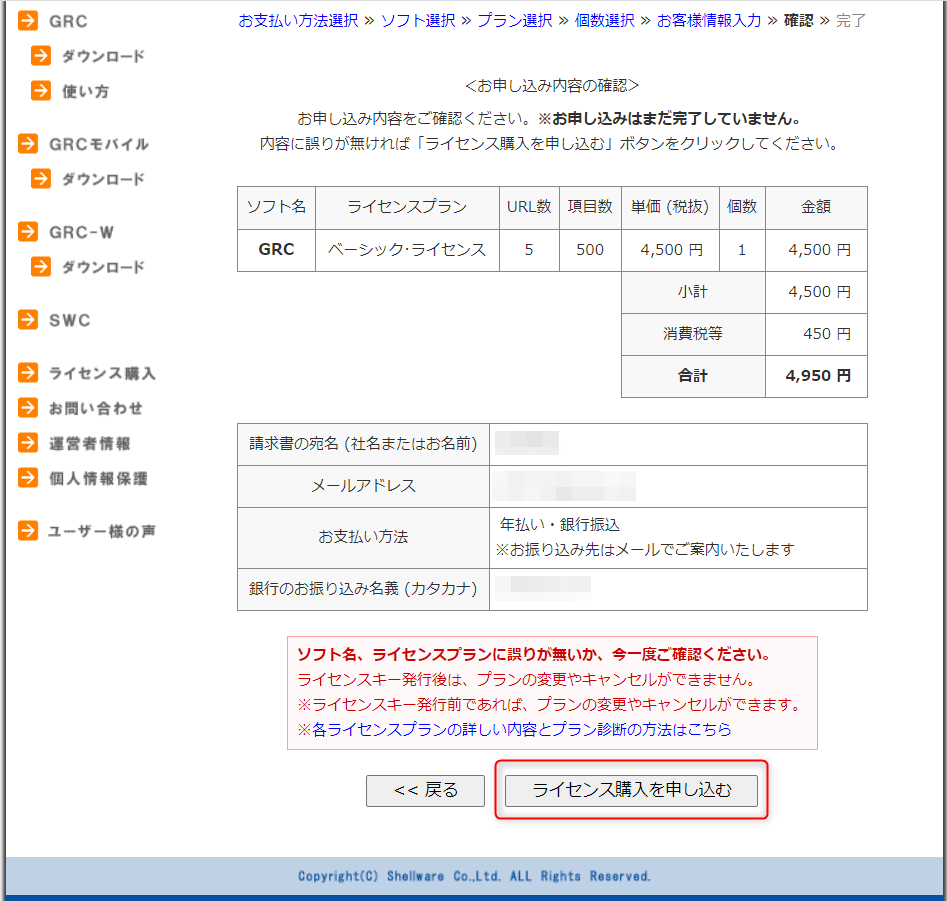
確認画面が表示され、メールが届きます。
メールが来たらこの画面は閉じて構いません。
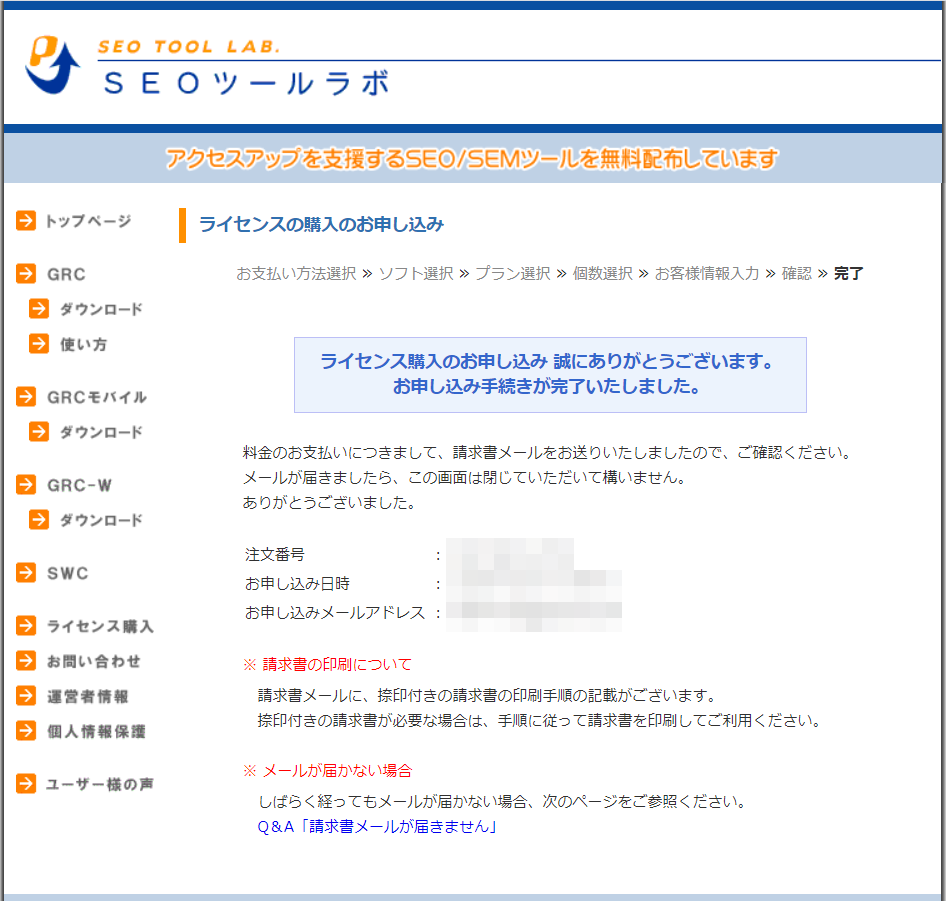
料金を支払う
届いたメールに従って料金を支払います。
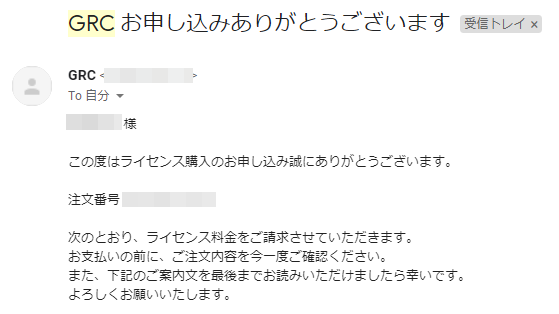
私は年払いを選択したので銀行振り込みで支払いました。
銀行振り込みはコンビニのATMでもできます。
ライセンスキーを入力する
銀行振り込みをした後、しばらくしたらライセンスキー発行のメールが届きます。
メールが届いたらGRCを開き、「ヘルプ」の「ライセンス登録」をクリックします。
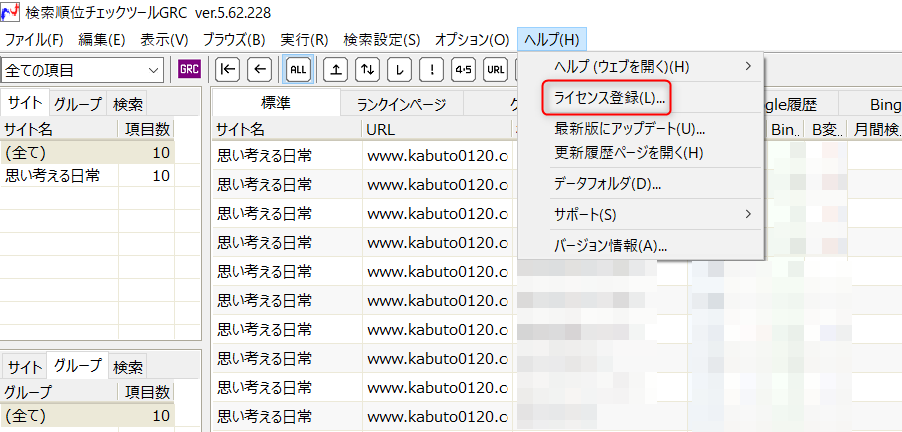
「ライセンスキーを入力する」をクリックします。
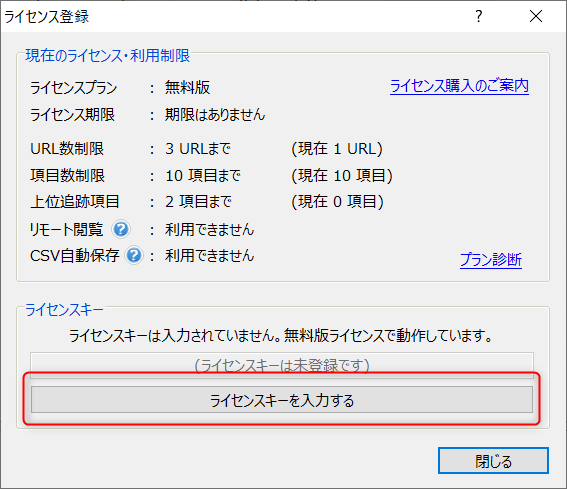
入力フォームが表示されるので、ライセンスキーを入力して「OK」をクリックします。
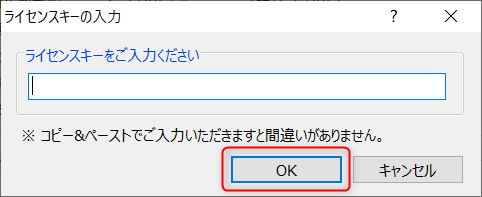
確認画面が表示されるので、「はい」をクリックします。
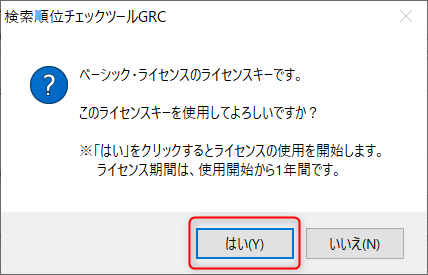
以上でライセンス登録は完了です。
「OK」をクリックしてください。
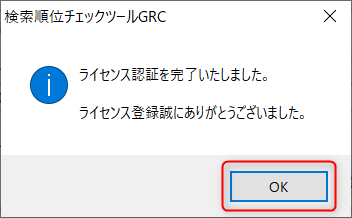
その後、ライセンス登録画面が表示されるのですが、以下のように有料プランが適用されていると思います。
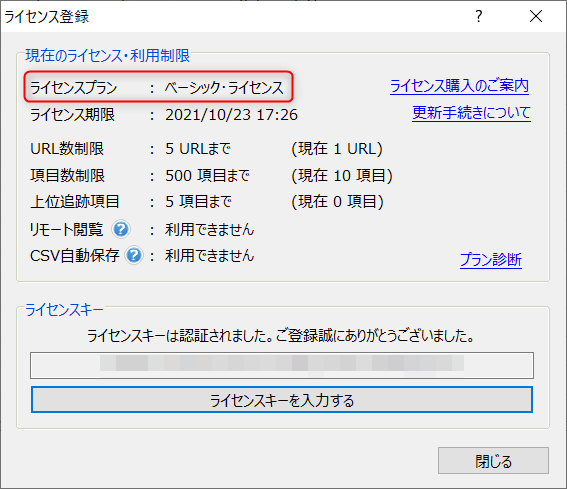
GRCの設定と基本的な使い方

GRCインストールできたけど、どうやって使うの?
ここからはGRCの基本的な使い方として以下の4つを説明します。
- サイト情報の設定
- 検索語の登録方法
- 検索順位のチェック
- 毎日決まった時刻に自動で順位チェックする
GRCの操作は簡単でわかりやすいよ!
サイト情報の設定
画面上部メニューの「編集」をクリックします。
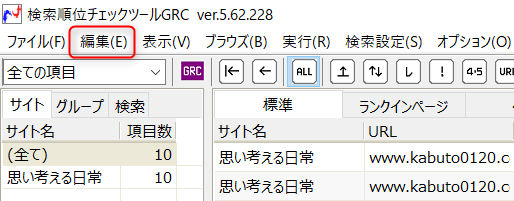
「項目新規追加」をクリックします。
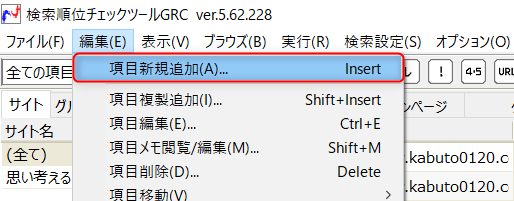
項目追加の画面が表示されるので、以下のようにサイト情報とキーワードを入力し、「OK」をクリックします。
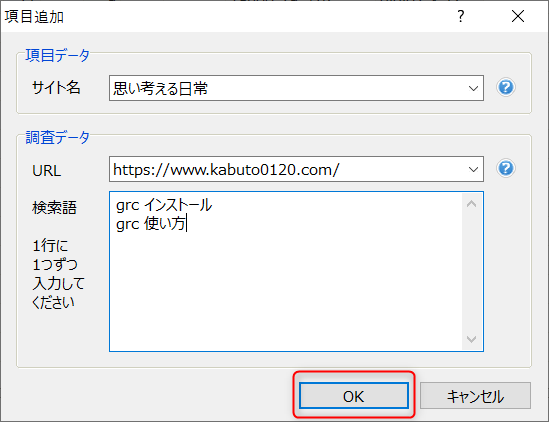
これでサイト情報とキーワードが追加されます。
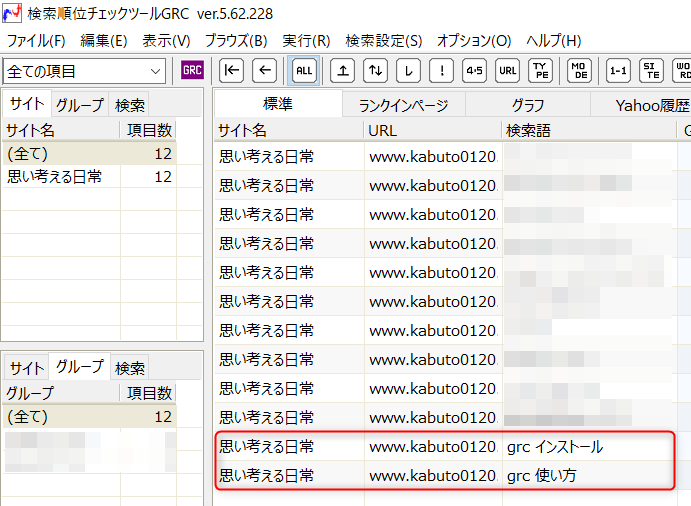
キーワードの追加
キーワードを追加したいサイトの項目を選択し、画面上部メニューの「編集」をクリックします。
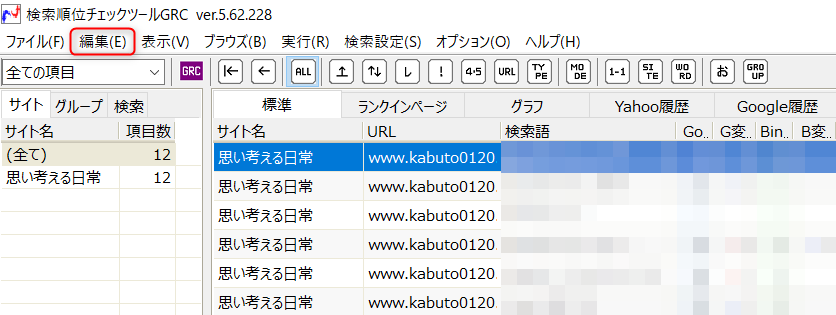
「項目複製追加」をクリックします。
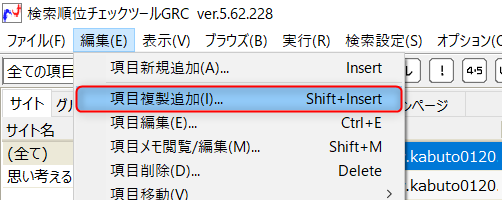
項目追加の画面が表示されるので、追加したいキーワードを入力し、「OK」を入力してください。
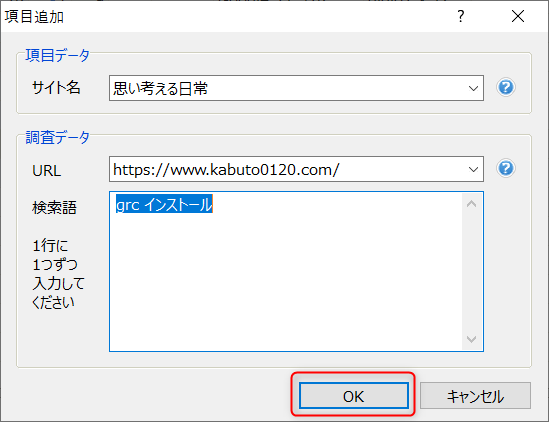
検索順位のチェック
画面上部メニューの「GRC」をクリックすると、検索順位のチェックが行われます。
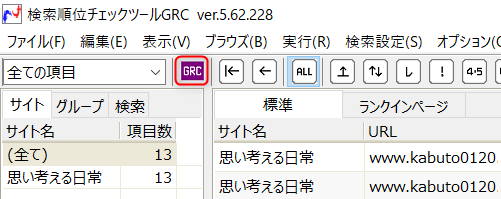
毎日決まった時刻に自動で順位チェックする
画面上部メニューの「実行」をクリックします。
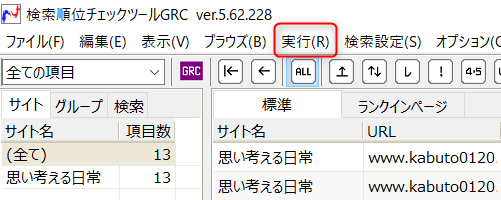
「指定時刻に順位チェック実行」をクリックします。
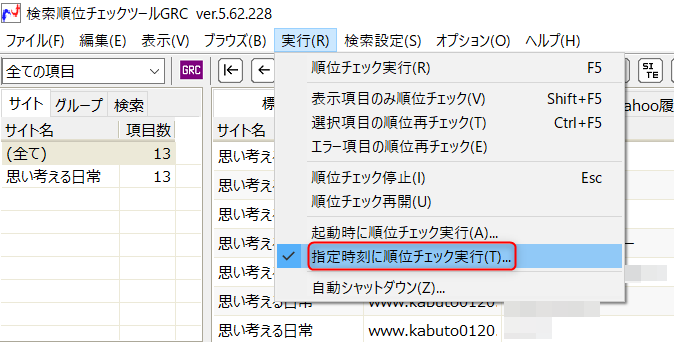
順位チェックをする日時を設定します。
私は毎日0時に順位チェックしてるので、以下のように設定しています。
設定が完了したら「OK」をクリックしてください。
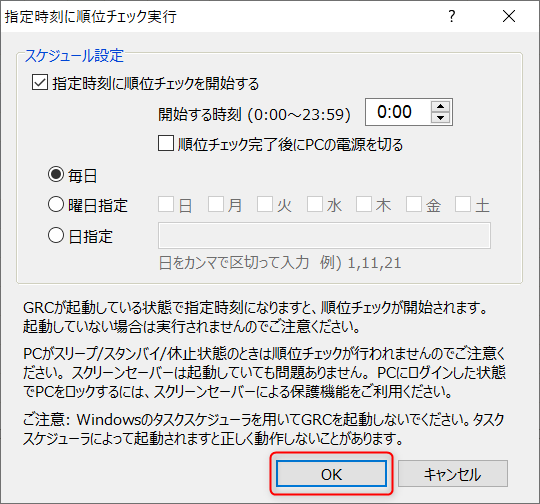
GRCの応用的な使い方については、以下の記事で解説しています。

GRCを導入するメリット
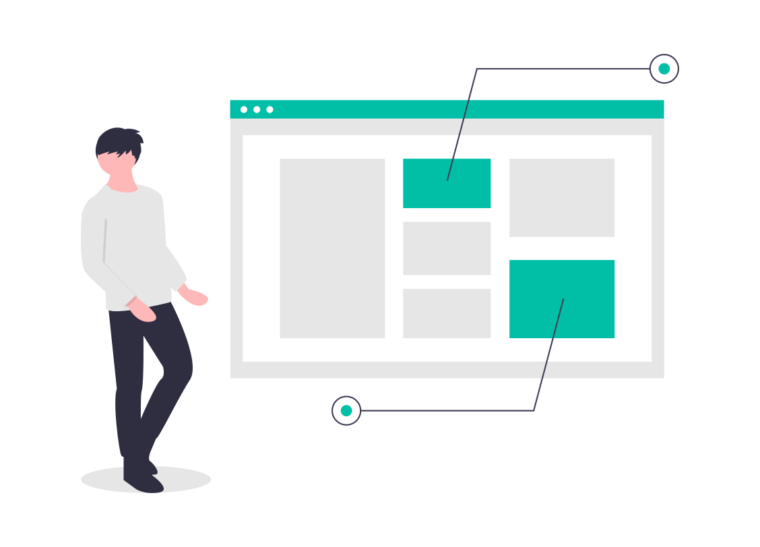
GRCを使うメリットは以下の3つです。
- 検索順位をチェックする手間と時間を省ける
- 効果的なリライトができる
- Google、Bing、Yahooの検索順位をまとめて確認できる
順番に説明します。
検索順位をチェックする手間と時間を省ける
GRCは検索順位を自動でチェックし、記録してくれます。
GRCを使わなければ、キーワードを一つ一つGoogle検索して確認しなければいけません。
キーワードが少なければまだいいですが、100個とかになれば膨大な手間と時間がかかります。
GRCを使うことでその手間と時間を省き、別のことに注力できるようになります。
効果的なリライトができる
GRCのキーワード一覧画面には検索順位の変動が表示されます。
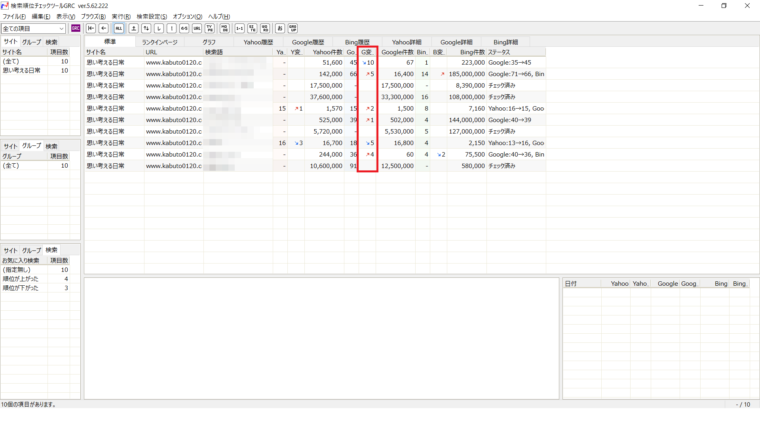
順位の変動をパッと見で把握することができ、それによって記事をリライトするかどうかの判断ができます。
例えば、順位が落ちた記事をリライトして順位を戻すといったことができます。
キーワードを選択すれば今までの順位変動をグラフや表で確認することができます。
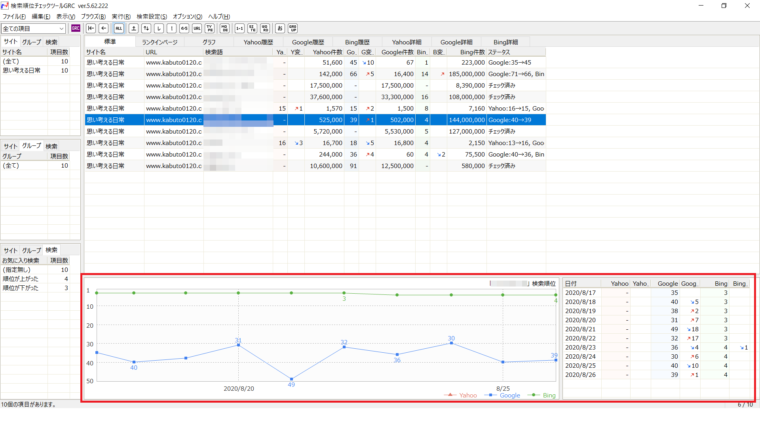
これにより、リライトの効果測定ができます。
例えば、リライトした記事の順位が上がれば効果があったと判断できます。
GRCを使い、効果的なリライトをしましょう。
Google、Bing、Yahooの検索順位をまとめて確認できる
GRCを使えばGoogle、Bing、Yahooの検索順位をまとめて知ることができます。
Googleに比べて利用者が少ないYahooとBingの検索順位をいちいち確認するのは、労力の割にリターンが少ないです。
GRCを使ってその作業を効率よくこなしましょう。
まとめ:GRCをダウンロード、インストールしてSEO対策!
以下について解説してきました。
- WindowsとMac両方のGRCインストール方法
- GRCに有料ライセンスを適用する方法
- GRCの基本的な使い方
GRC![]() はSEO対策をする上で必須のツールです。
はSEO対策をする上で必須のツールです。
「サイトの検索順位を上げたい」という方はぜひ導入してみてください!
まずは無料版で試してみよう!