- GRCをリモートデスクトップで動かしたい
- GRCをMacで使いたい
- GRCを常に起動させておきたい
「GRCをリモートデスクトップで動かすことは難しい」そう考えている人が多いです。
私は先日、リモートサーバーを契約し、GRCをリモートデスクトップで動かせるようにしました。
この記事では、そんな私の経験からGRCをリモートデスクトップで動かす方法を分かりやすく解説します。
特にM1 Macでは、GRCをリモートデスクトップで動かすのがおすすめです。
詳しくは以下の記事。

最初に自己紹介させてください。
この記事を読めば、リモートデスクトップで快適に順位チェックできるようになります!
【Macでも】GRCをリモートデスクトップで動かす方法
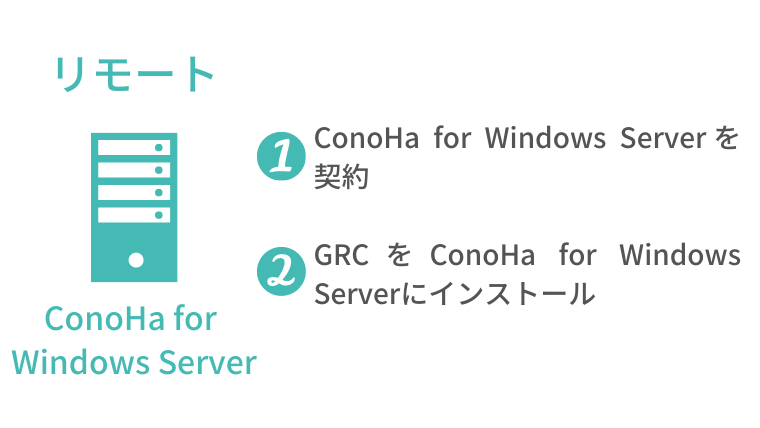
GRCをリモートデスクトップで動かす方法は以下です。
- ConoHa for Windows Serverを契約
- GRCをConoHa for Windows Serverにインストール
順番に説明します。
ConoHa for Windows Serverを契約
ConoHa for Windows Serverは、自宅のパソコンからアクセスできるリモートサーバーです。
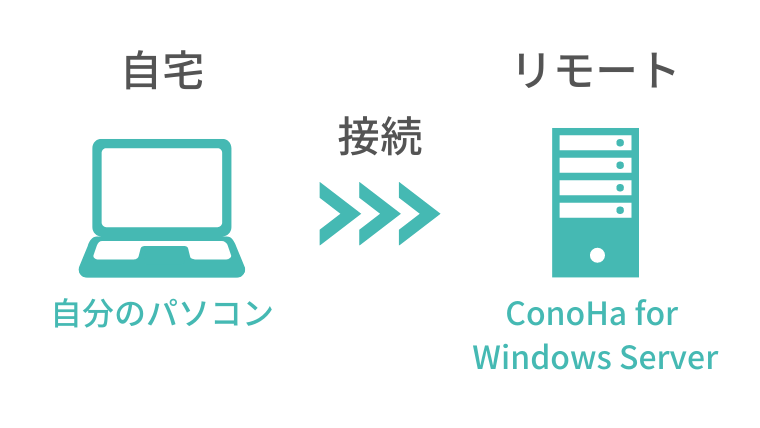
ConoHa for Windows Serverは低価格で管理画面も使いやすく、初めての人におすすめのリモートサーバーです。
申し込みの手順は以下の3つで、簡単に契約することができます。
- ログイン・情報入力
- お支払方法
- サービスお申込み
以下の記事を参考に申し込んでください。
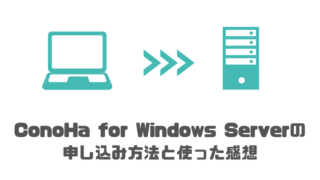
GRCをConoHa for Windows Serverにインストール

次にGRC![]() をConoHa for Windows Server
をConoHa for Windows Serverにインストールします。
ブログ記事の検索順位を自動でチェックし、記録してくれるという優れもの。
検索順位の変動がわかることで、リライトやブログの方向性を判断することができます。
多くのブロガーが使っており、検索上位を目指す上では必須のツールとなっています。
GRCのインストール方法は以下の記事を参考にしてください。

すでにGRCを使っている方がリモートデスクトップに移行する方法
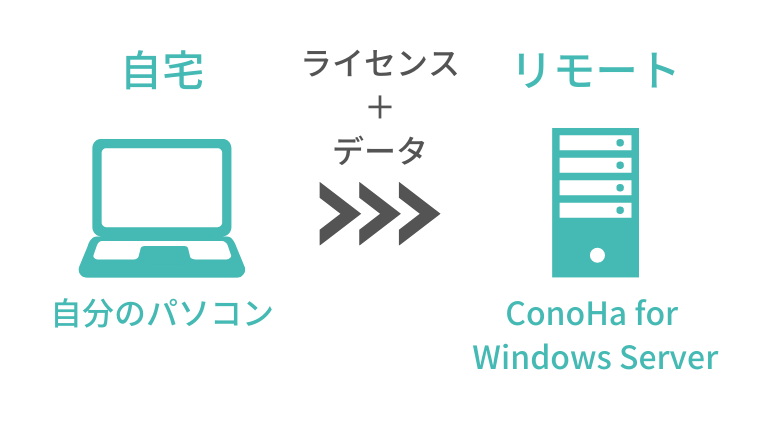
すでにGRCを使っている方はライセンスとデータをConoHa for Windows Serverに移行できます。
GRC公式ページを参考に、移行する方法を画像付きでわかりやすく解説します。
- 引越しデータファイルの作成
- 引越しデータファイルをGoogleドライブにアップロード
- ConoHa for Windows Serverを契約
- GRCをConoHa for Windows Server
にインストール
- ライセンスの移動
- データの移行
順番に説明します。
引越しデータファイルの作成
まずは引越しデータファイルを作成します。
GRCの「ファイル > データの引越し > (他のPCへ)エクスポート」を選択します。
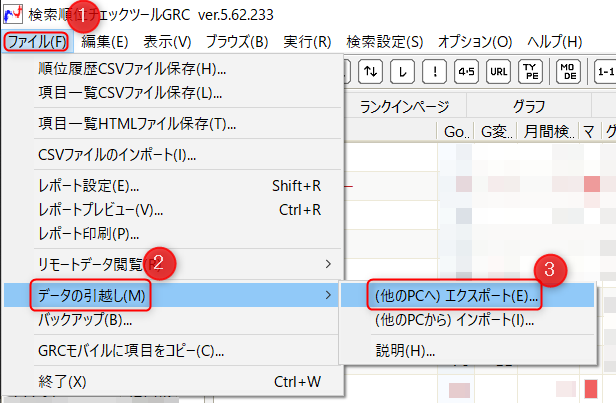
以下のウィンドウが表示されるので「OK」をクリックします。
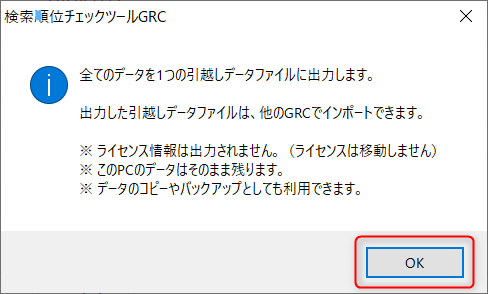
保存先を選択し、「保存」をクリックしてください。
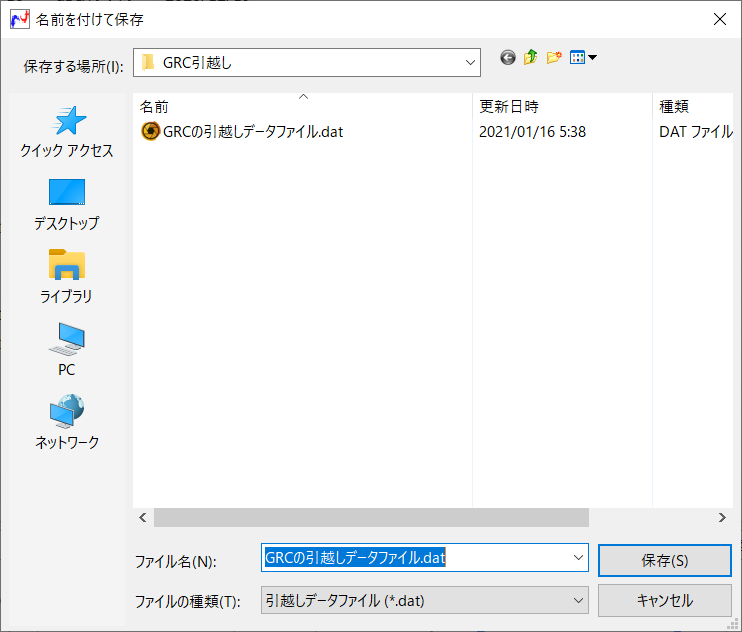
引越しデータファイルをGoogleドライブにアップロード
作成した引越しデータファイルをGoogleドライブにアップロードします。
Googleドライブを開き、「新規」をクリックします。
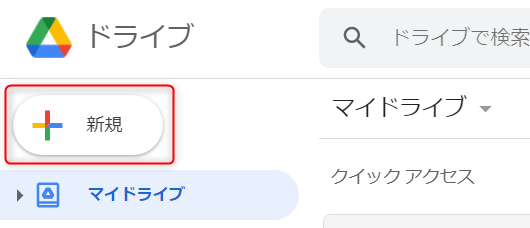
「ファイルのアップロード」を選択します。
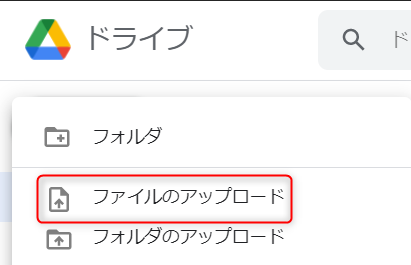
先ほどの引越しデータファイルを選択し、「開く」をクリックしてください。
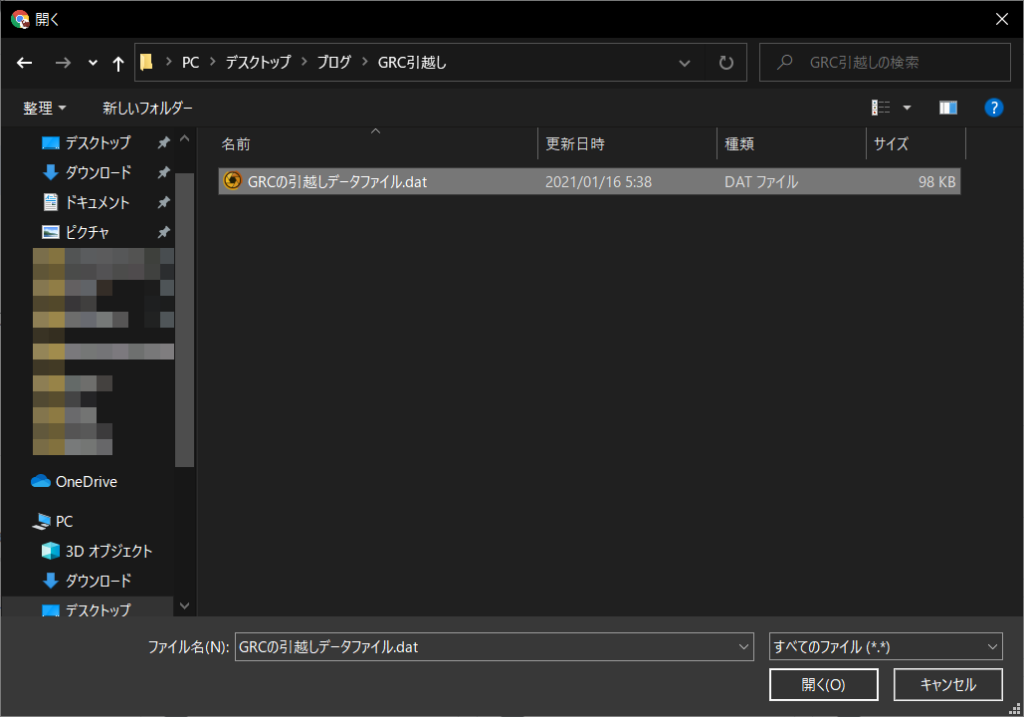
引越しデータファイルがアップロードされます。
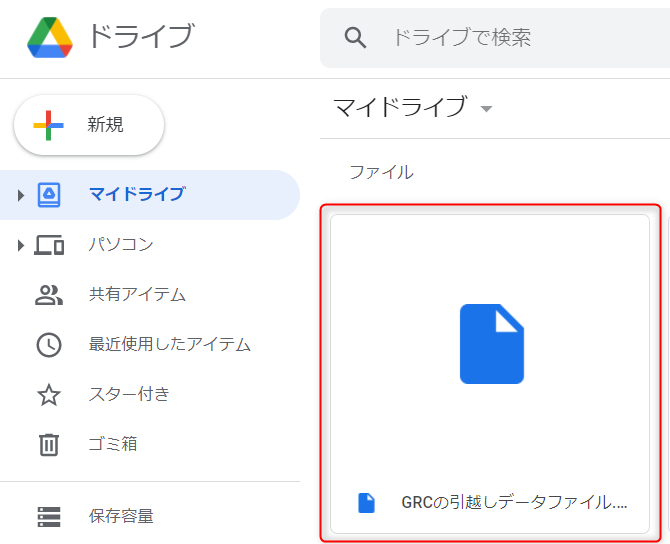
ConoHa for Windows Serverを契約
ConoHa for Windows Serverは、自宅のパソコンからアクセスできるリモートサーバーです。
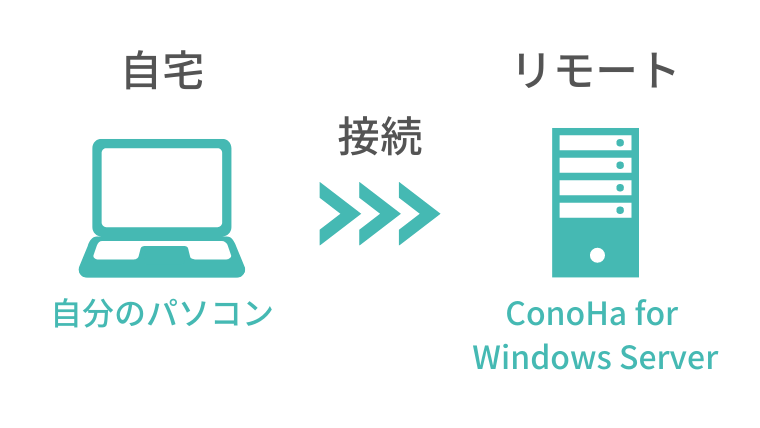
ConoHa for Windows Serverは低価格で管理画面も使いやすく、初めての人におすすめのリモートサーバーです。
申し込みの手順は以下の3つで、簡単に契約することができます。
- ログイン・情報入力
- お支払方法
- サービスお申込み
以下の記事を参考に申し込んでください。
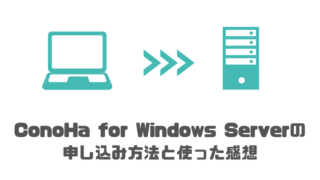
GRCをConoHa for Windows Serverにインストール

次にGRC![]() をConoHa for Windows Server
をConoHa for Windows Serverにインストールします。
以下の記事を参考にインストールしてください。

ライセンスの移動
ConoHa for Windows ServerのGRCにライセンスを移動させます。
パソコンのGRCを開いて「ヘルプ > ライセンス登録」を選択します。
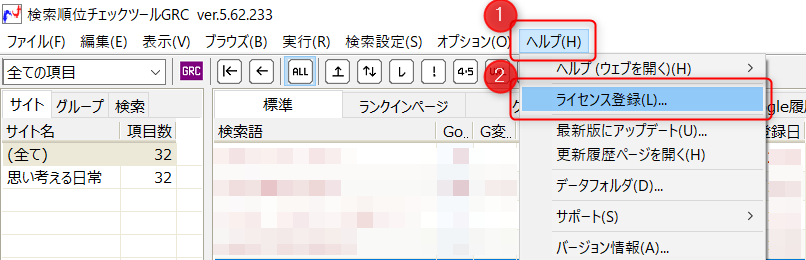
ライセンスキーをコピーします。
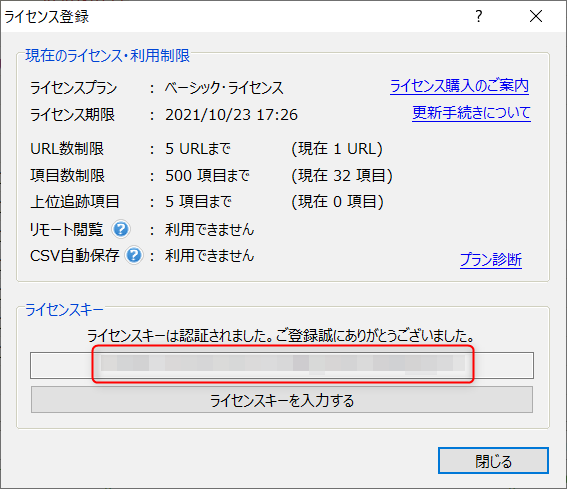
ConoHa for Windows ServerのGRCを開いて「ヘルプ > ライセンス登録」を選択します。
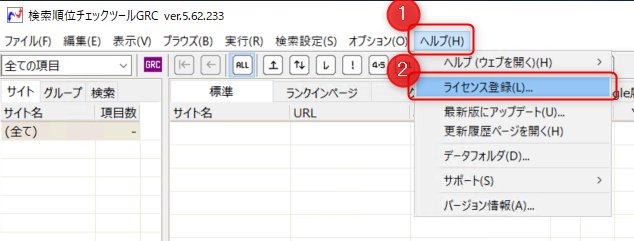
「ライセンスキーを入力する」をクリックします。
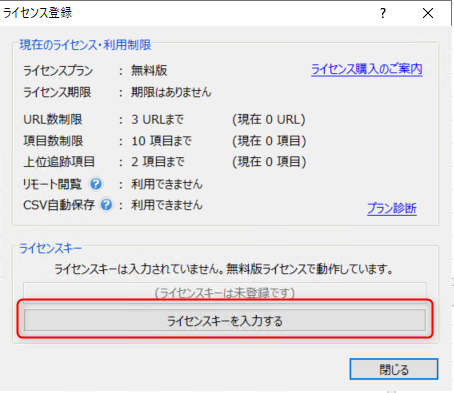
入力フォームが表示されるので、先ほどコピーしたライセンスキーを入力して「OK」をクリックします。
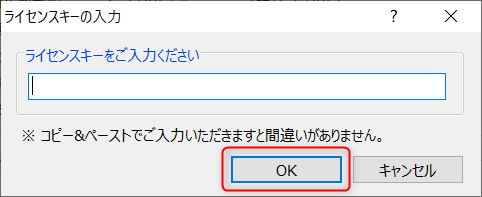
確認画面が表示されるので、「はい」をクリックします。
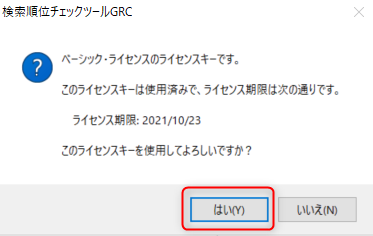
さらに確認されるので、「はい」をクリックします。
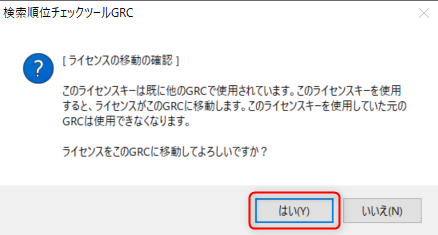
以上でライセンス登録は完了です。「OK」をクリックしてください。
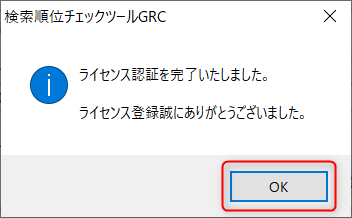
その後、ライセンス登録画面が表示され、以下のように有料プランが適用されています。
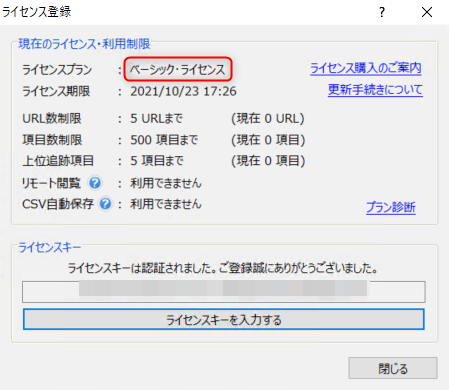
データの移行
ConoHa for Windows ServerのGRCに引越しデータファイルを読み込みます。
Googleドライブを開き、引越しデータファイルを右クリックします。
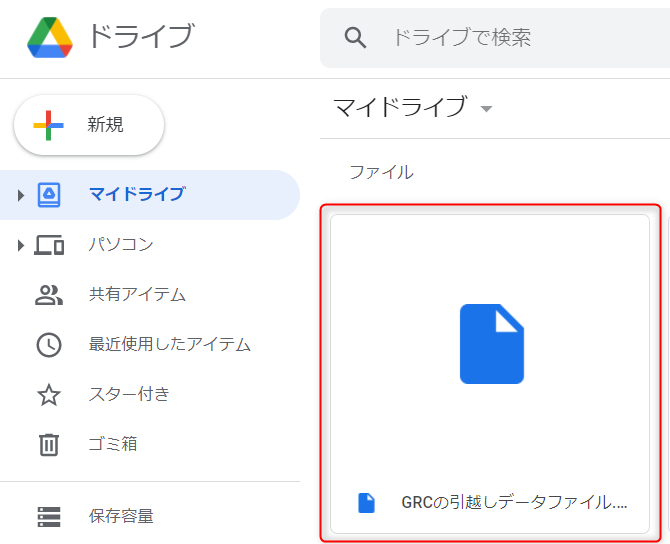
メニューの「ダウンロード」を選択してください。
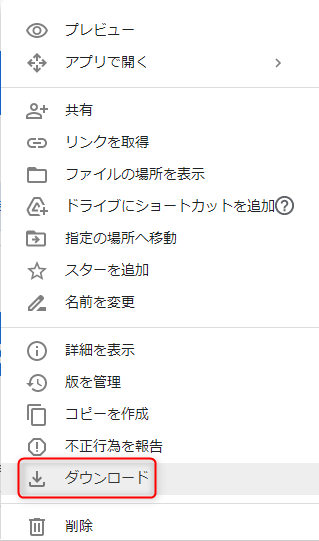
ConoHa for Windows ServerのGRCを開き、「ファイル > データの引越し > (他のPCから)インポート」を選択します。
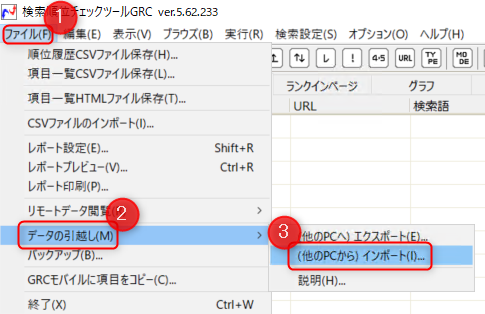
引越しデータファイルを選択し、「開く」をクリックします。
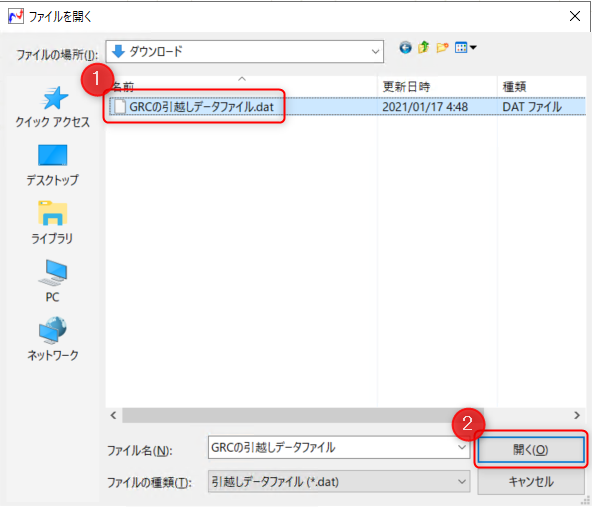
以下のウィンドウが表示されるので、「OK」をクリックしてGRCを再起動します。
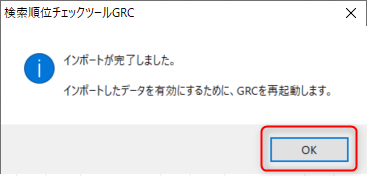
GRCが再起動するとデータが移行されています。
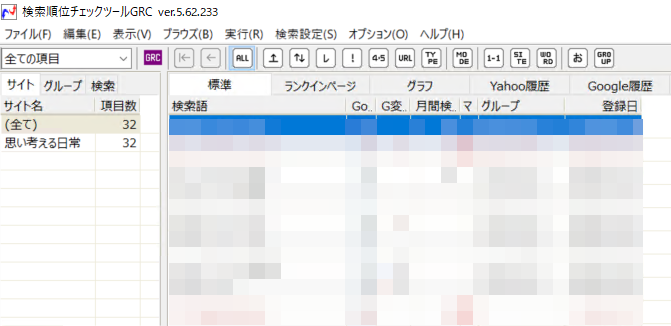
これで移行は完了です。
リモートデスクトップならMacでもGRCを使える

リモートデスクトップならMacでもGRCを使えます。
GRC公式ページでも以下のように紹介されています。
外部のWindowsサーバーサービスを利用し、MacからWindowsサーバーにリモートデスクトップ接続して、GRCを利用する方法です。
Windowsサーバーであれば24時間運用が可能で、Macを起動していない間にGRCの順位チェックを行なったり、 iPadなどのタブレットからアクセスして結果を確認するといったこともでき、利便性は高いです。
GRCをリモートデスクトップで動かすデメリット

GRCをリモートデスクトップで動かすデメリットを紹介します。
- お金がかかる
- 自動でチェックしてくれる
順番に説明します。
お金がかかる|デメリット①
やはり一番のデメリットはお金がかかることでしょう。
ConoHa for Windows Serverを契約すると月980円かかってしまいます。
ですが、月980円で快適に検索順位をチェックできるなら安いですよね。
契約するのに手間がかかる|デメリット②
契約に手間がかかるのもデメリットと言えます。
ですが、この記事で手順を丁寧に説明していますし、契約さえしてしまえば手間がかからないので、最初にがんばる価値はあります。
GRCをリモートデスクトップで動かすメリット
GRCをリモートデスクトップで動かすメリットを紹介します。
- パソコンを起動してなくてもチェックしてくれる
- どこでもGRCを確認できる
- 複数人でGRCを確認できる
順番に説明します。
パソコンを起動してなくてもチェックしてくれる|メリット①
GRCは起動していないと順位チェックができません。
そのため、順位チェックをする時間はパソコンを付け、GRCを起動する必要があります。
めんどくさい…
リモートデスクトップなら常にGRCを起動しておけます。
ほっとけば勝手に順位チェックしてくれるので、順位チェックが楽になります。
どこでもGRCを確認できる|メリット②
リモートデスクトップにはパソコンはもちろん、スマホからでもアクセスできます。
そのため、どこでもGRCを確認できます。
例えば、コワーキングスペースで作業したり、外出先のちょっとした待ち時間で確認したり。
GRCは基本的にはインストールしたパソコンでしか閲覧できないので、これはうれしいですよね。
複数人でGRCを確認できる|メリット③
リモートサーバーののIPアドレスとパスワードを共有すれば、複数人でGRCを確認できます。
共同でブログを運営する場合や、企業で運営する場合は大きなメリットになるでしょう。
GRCをリモートデスクトップで動かした感想
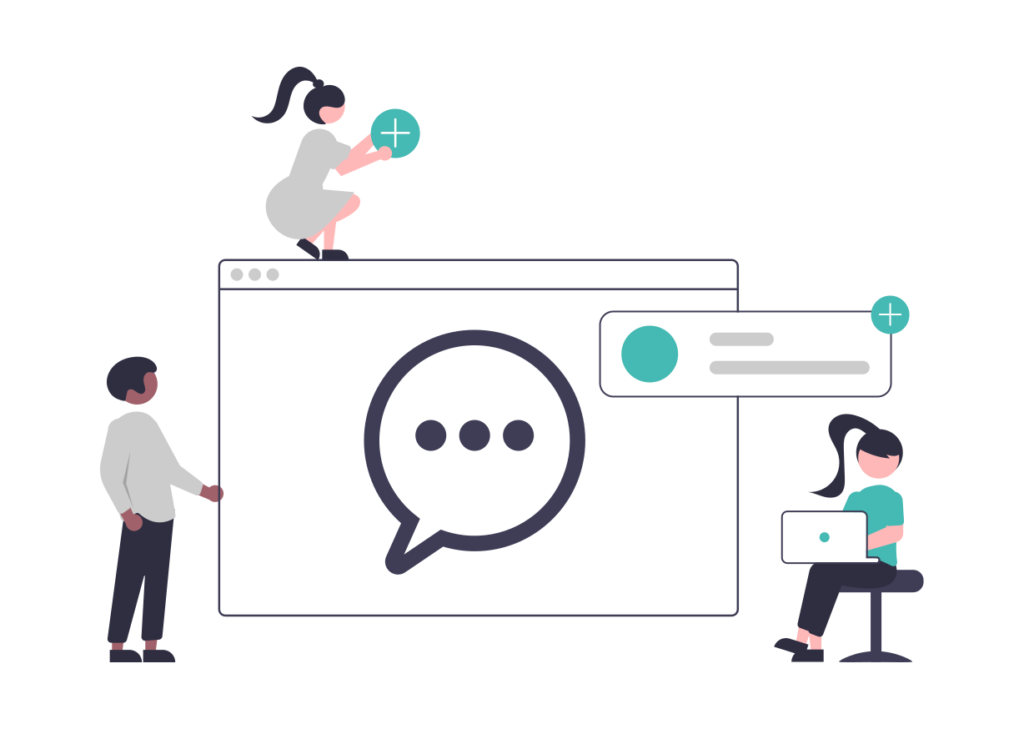
軽快に動作するか不安だったのですが、まったく問題ありませんでした。
ConoHa for Windows Serverで順位チェックにかかる時間を計測したのですが、32キーワードで4分でした。
これは自分のパソコン(ローカル環境)で計測したものと同じ結果です。
普段パソコンで動かしているのと変わりなくGRCを使用することができますよ。
【サーバー比較】おすすめはConoHa for Windows Server
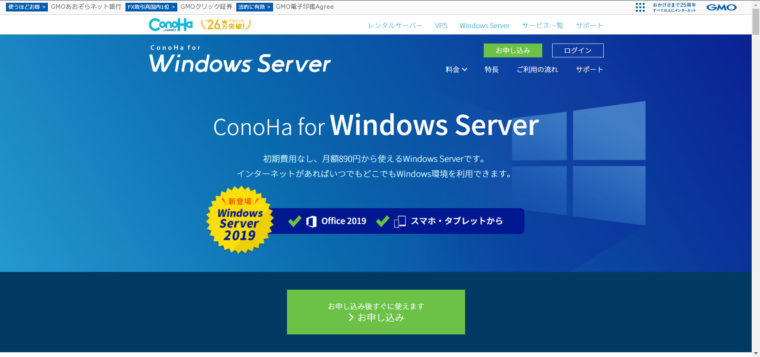
リモートサーバーを提供するサービスはいくつかあるのですが、おすすめはConoHa for Windows Serverです。
理由は以下の2つです。
- 値段が安い
- GRCが安定して動作する
順番に説明します。
値段が安い
表で各社のリモートサーバーを比較してみます。
| サーバー | ConoHa for Windows Server | さくらのVPS for Windows Server | お名前.com デスクトップクラウド for Biz |
|---|---|---|---|
| 月額(1GBプラン) | VPS割引きっぷ(3か月):980円 通常料金:1,000円 | 1,000円 | 1,650円 |
| CPU(1GBプラン) | 2 | 2 | 2 |
| SSD(1GBプラン) | 100GB | 50GB | 60GB |
ConoHa for Windows Serverは他の2つと比べて最も安価でSSDの容量も大きいです。
特に値段が安いというのは魅力的ですよね。
GRCが安定して動作する
GRC公式ページに以下の記載があります。
複数のアカウントでグローバルIPアドレスが共有されるタイプのWindowsリモートデスクトップサービスでは、GRCの動作が不安定になることがあります。
引用元:MacでGRCを利用する方法
専用のグローバルIPアドレスが割り当てられるサービスをご利用ください。
「お名前.com デスクトップクラウド for Biz」は専用のグローバルIPアドレスが割り当てられますので、GRCの動作環境としてお勧めできます。
そこでConoHa for Windows ServerでGRCが安定して動作するかどうかをConoHa公式に問い合わせました。

こんにちは。
お聞きしたいことがあります。ConoHa for Windows Serverで検索順位チェックツールのGRCを使いたいと考えています。
GRCの公式ページに以下の記載があります。>ただし、複数のアカウントでグローバルIPアドレスが共有されるタイプのWindowsリモートデスクトップサービスでは、GRCの動作が不安定になることがあります。 専用のグローバルIPアドレスが割り当てられるサービスをご利用ください。 「お名前.com デスクトップクラウド for Biz」は専用のグローバルIPアドレスが割り当てられますので、GRCの動作環境としてお勧めできます。
引用元:https://seopro.jp/grc/macConoHa for Windows Serverはこの「専用のグローバルIPアドレスが割り当てられるサービス」に当てはまりますでしょうか?
ご回答お願いいたします。
すると、以下の回答が返ってきました。

ご担当者 様
お問い合わせいただき、まことにありがとうございます。
ConoHa お客様センターの濱野でございます。お問い合わせの件につきましてご案内申しあげます。
ConoHaのVPS(Windows Server)につきましては、
VPS毎に固定のIPアドレスを付与させていただいて
おりますので、ご申告のサービスに当てはまるかと
存じます。何とぞ、ご確認のほどよろしくお願い申しあげます。
────────────────────────
GMOインターネット株式会社
ConoHa お客様センター
つまり、ConoHa for Windows ServerはGRCが安定して動作する環境だということです。
この回答をもらったおかげで安心して契約することができました。


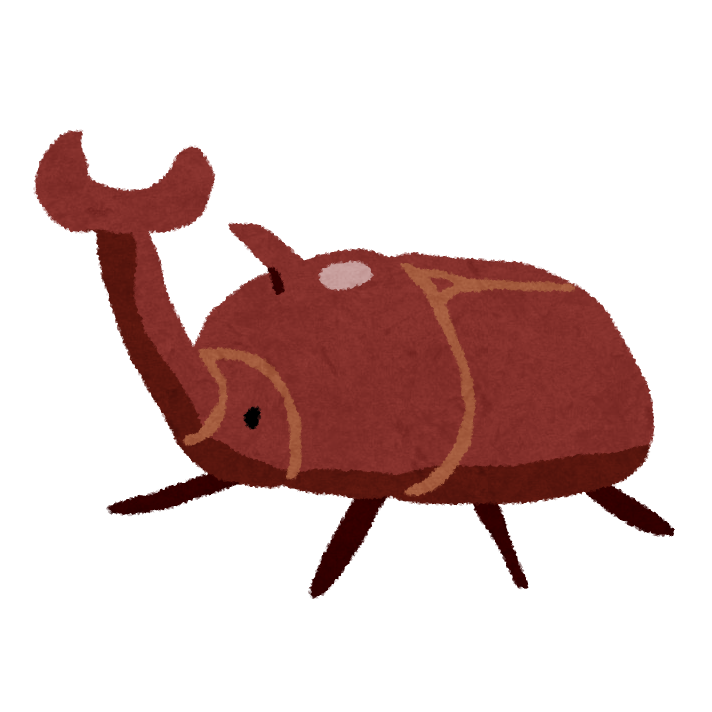

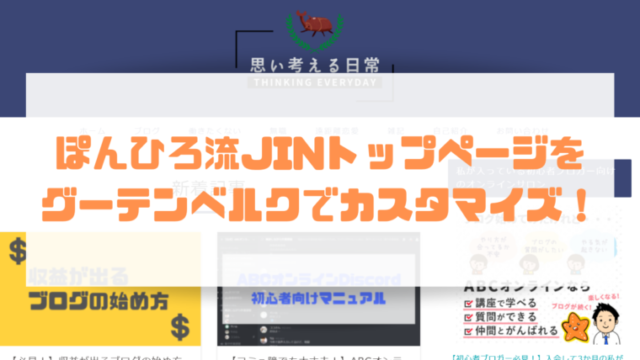


無料版を使用している場合はライセンスの移動は不要です