SEOに欠かせない自動順位チェックツールGRC![]() 。
。
そんなGRC![]() ですが、パソコンが壊れたら今までのデータが消えてしまうことは知っていましたか?
ですが、パソコンが壊れたら今までのデータが消えてしまうことは知っていましたか?
PC初期化したらGRCのデータ全部消えた。7000記事のデータが消えて300まで入れ直したのに。。もはややる気0
— K2 (@taiki1jo) December 14, 2020
というわけで、この記事では自動でバックアップを取る方法を解説していきます。
画像付きで解説するので、手順通りにすすめていけばOKです。
GRCの自動バックアップを取る方法
GRC公式ページを参考に、自動でバックアップを取る方法をわかりやすく解説していきます。
GRCの画面で「オプション」>「自動バックアップ」をクリックしてください。
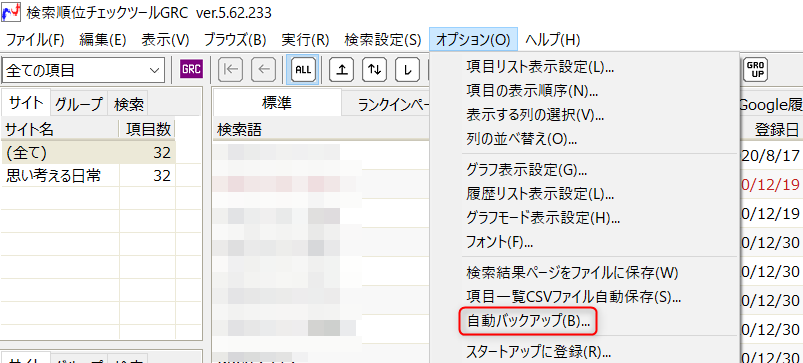
ウィンドウが表示されるので「自動バックアップを行う」にチェックを付け、「バックアップ保存先フォルダ」の設定を行います。
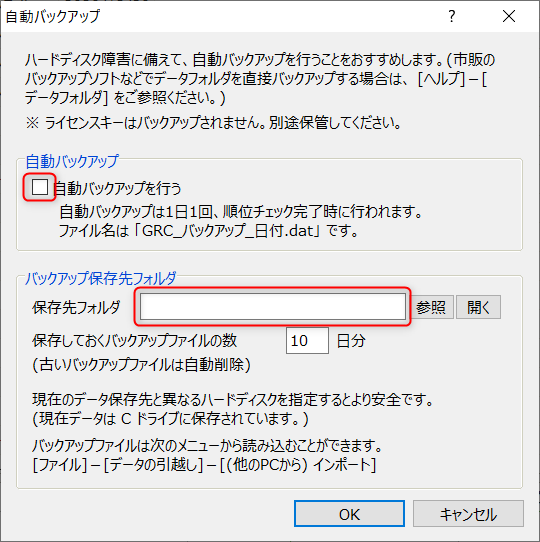
設定したら「OK」をクリックしてください。
次にバックアップ保存先フォルダをGoogleドライブと同期します。
web上のフォルダにファイルをアップロードできるサービスです。
15GBまで無料で使うことができます。
同期することでweb上にバックアップを取ることができます。
そのため、パソコンが壊れてもデータを復元することができるのです。
Googleドライブと同期する方法を説明します。
Googleドライブの公式ページにアクセスし、以下のダウンロードボタンをクリックします。
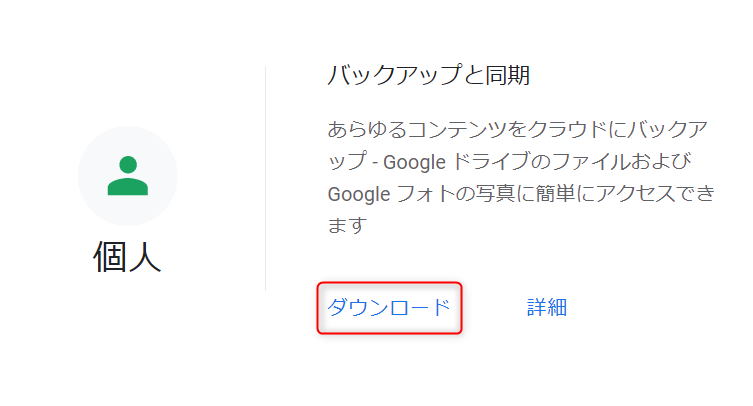
利用規約を確認し、「同意してダウンロード」をクリックします。
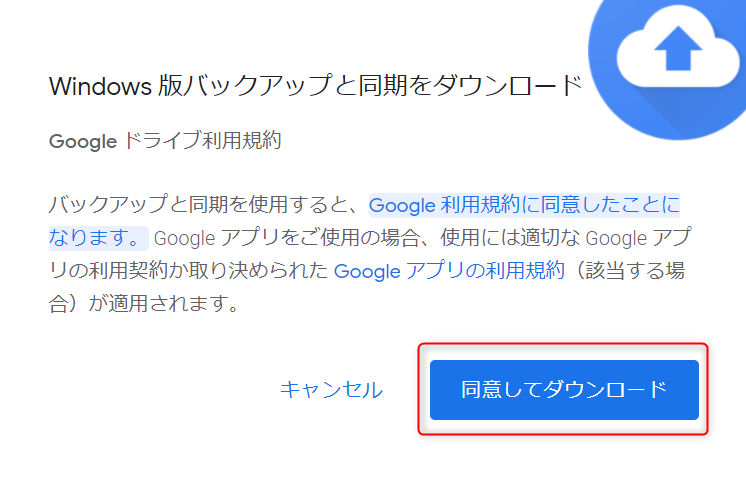
ダウンロードしたインストーラを起動してください。
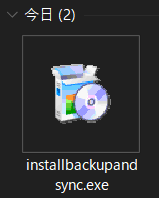
インストールしたアプリを起動し、Googleアカウントでログインします。
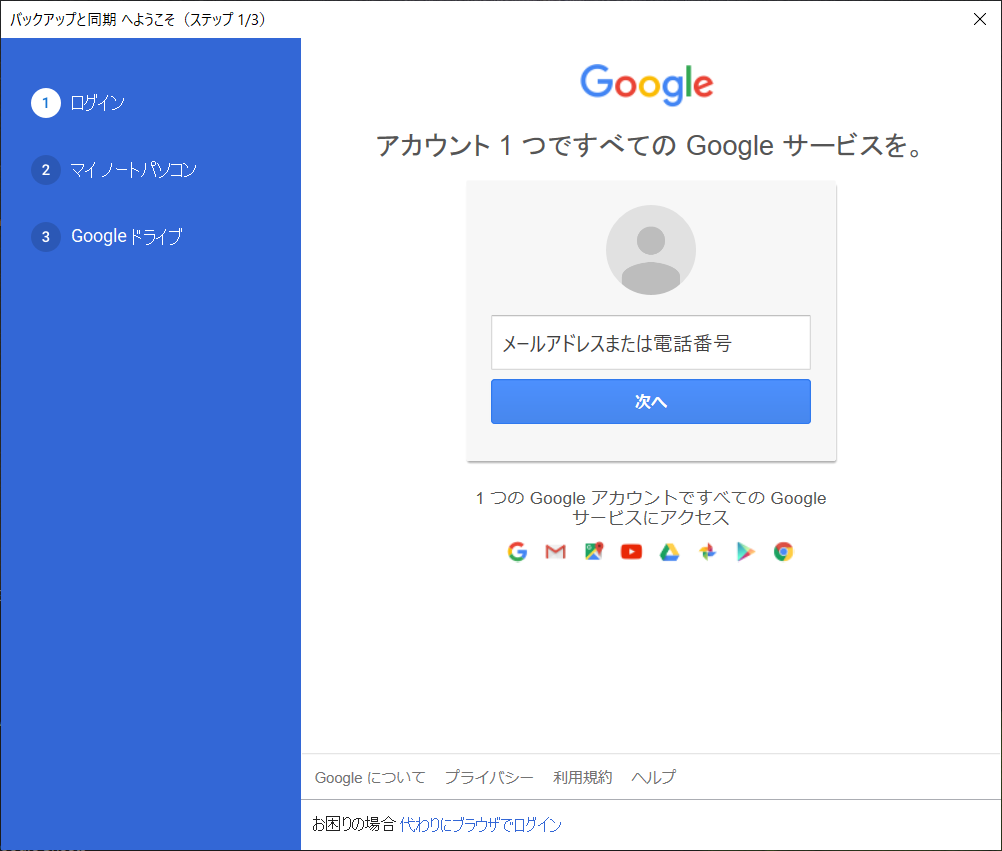
下の「代わりにブラウザでログイン」をクリックしてください。
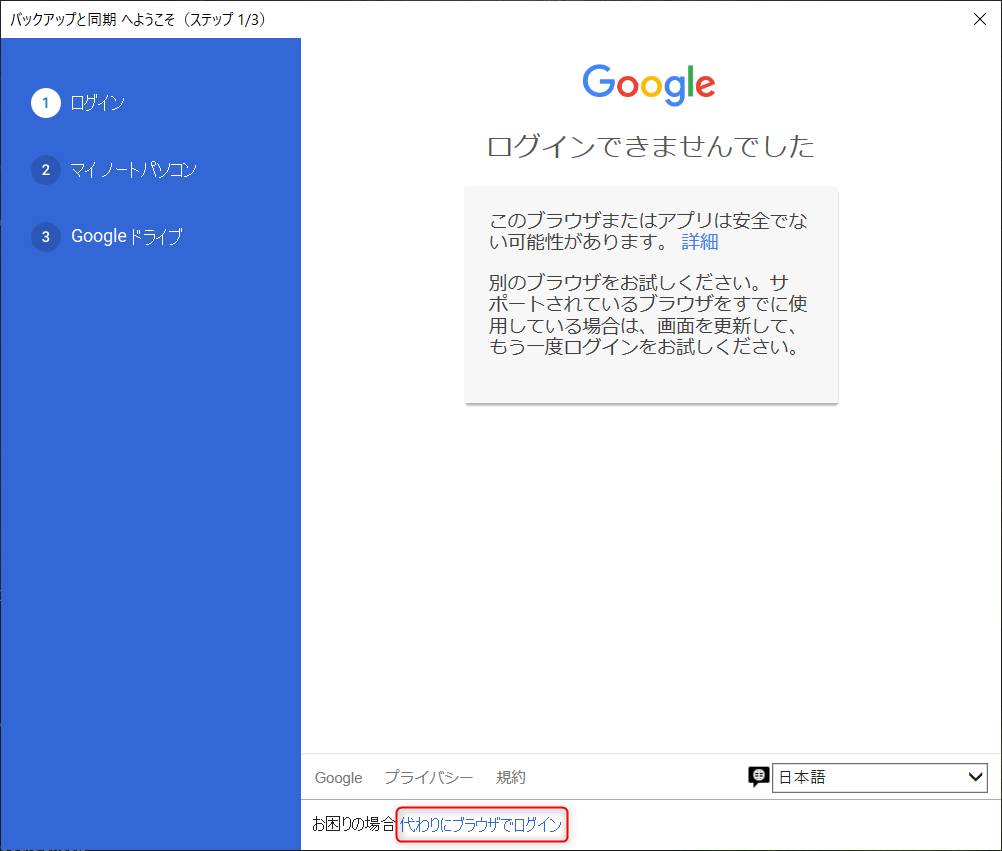
ブラウザにログイン画面が表示されるので、ログインしてください。
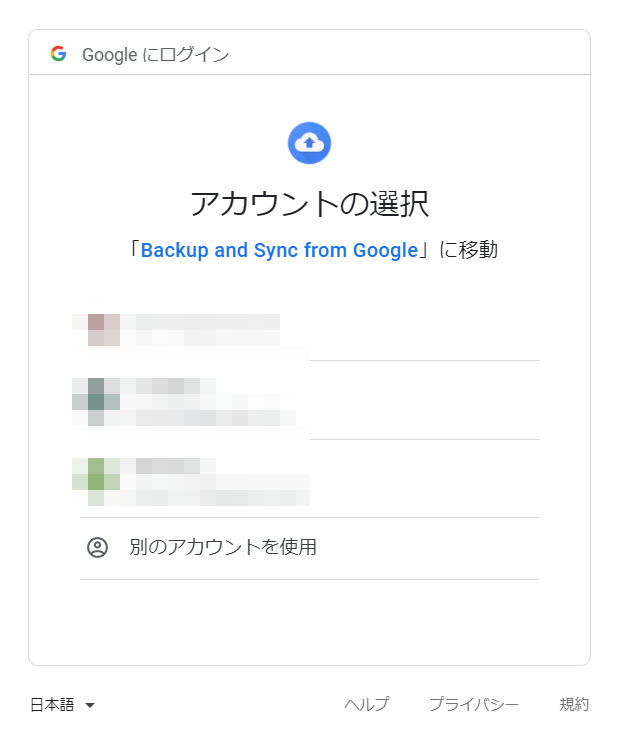
「フォルダの選択」でバックアップ保存先フォルダを指定し、「次へ」をクリックします。
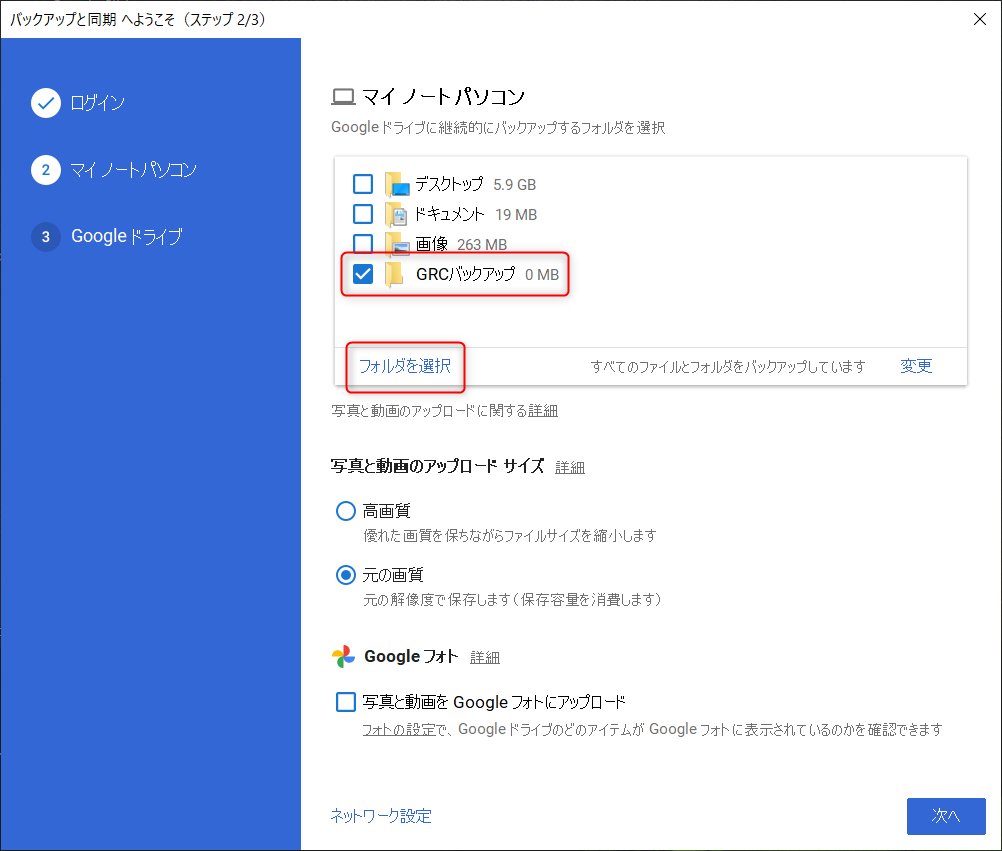
「マイドライブをこのパソコンに同期」のチェックを外し、「開始」をクリックします。
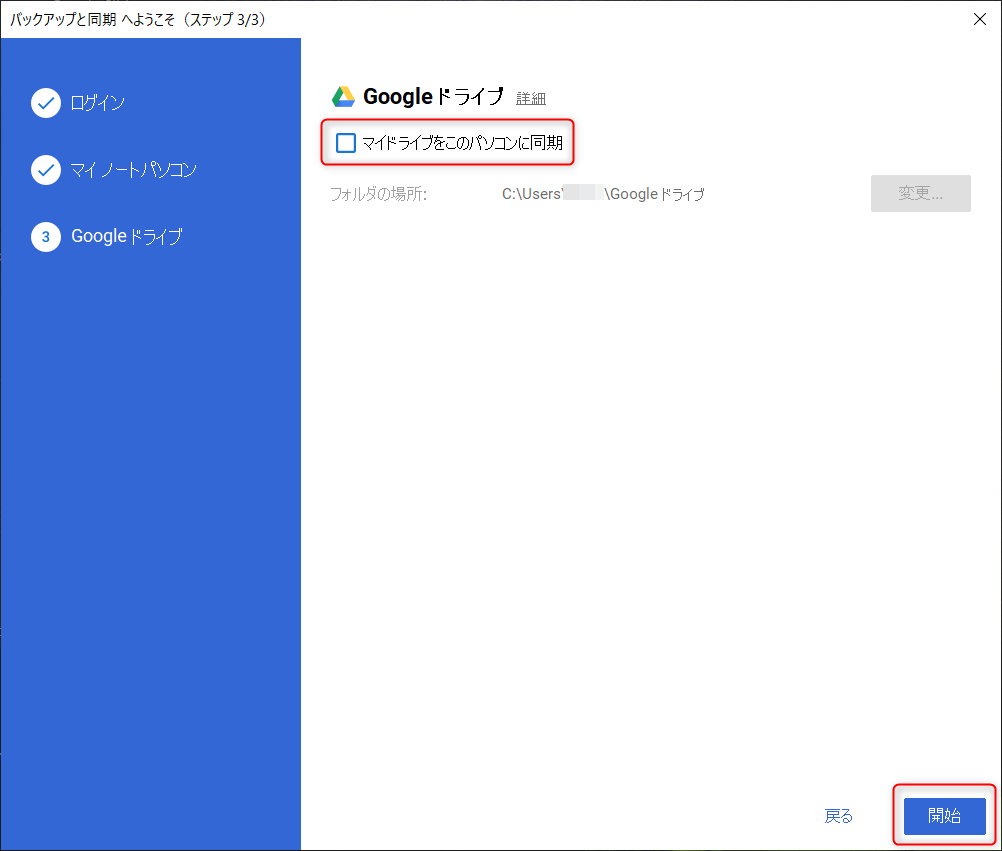
Chromeブラウザを使っている場合、以下が表示されるので「Chromeから削除」をクリックしてください。
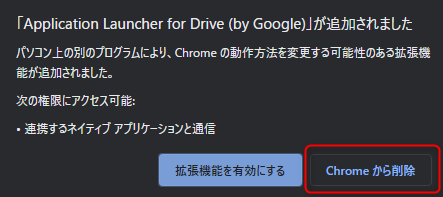
バックアップ保存先フォルダを確認し、緑のチェックマークが付いていれば完了です。
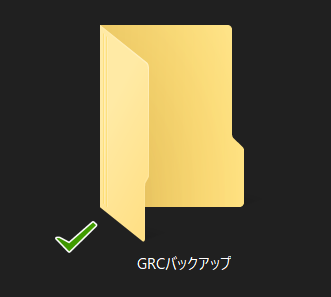
GRCの順位チェック完了後、Googleドライブの「パソコン > マイノートパソコン > (バックアップ保存先フォルダ名)」にバックアップデータが保存されます。
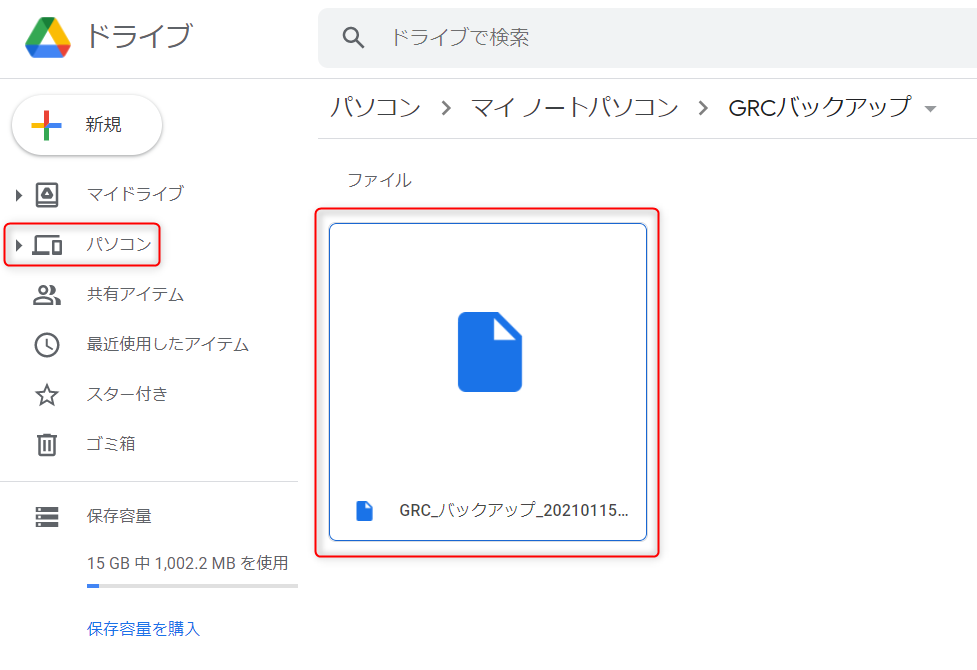
以上で、GRC![]() の自動バックアップは完了です。
の自動バックアップは完了です。
お疲れさまでした!
その他のGRC![]() の便利な使い方については、以下の記事で詳しく解説しています。
の便利な使い方については、以下の記事で詳しく解説しています。




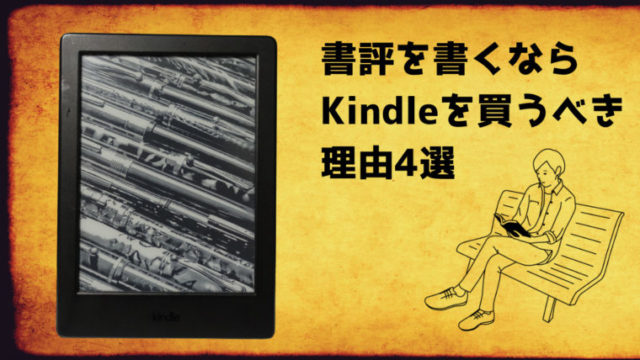

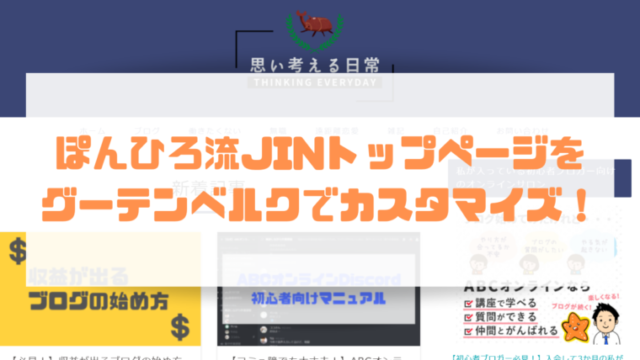
バックアップ保存先フォルダは新しく作成しましょう