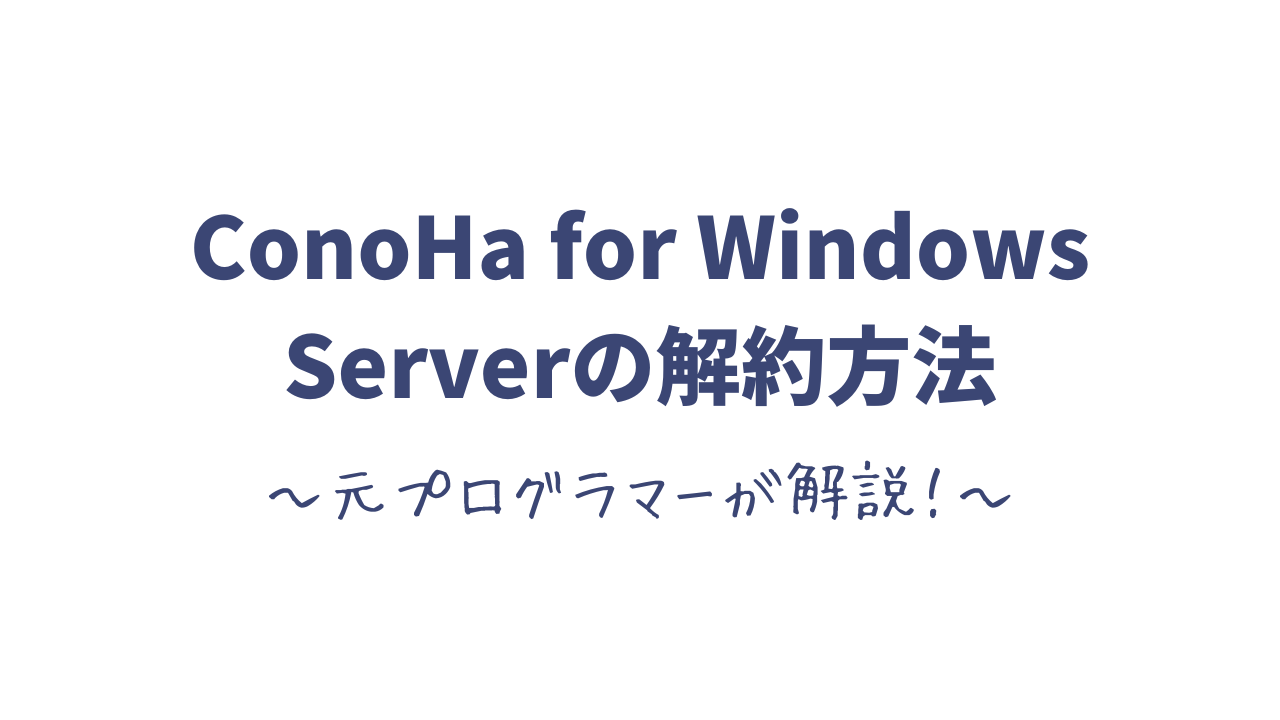ConoHa for Windows Serverの解約ってどうやるんだろう?
サーバーの解約ってなんだか難しそうですよね。
私もそう思っていまたが、公式サイトを参考にConoHa for Windows Serverを無事解約することができました。
そこで、この記事ではConoHa for Windows Serverの解約方法を、元プログラマーの私がわかりやすく解説します。
画像つきで解説しているので、読んでいくだけでConoHa for Windows Serverを解約することができます!
申込方法については、以下の記事で詳しく解説しています。
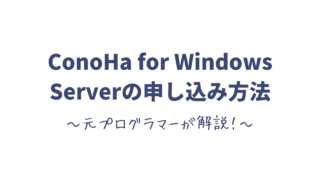
>> ConoHa for Windows Serverの公式ページへ
ConoHa for Windows Serverの解約方法
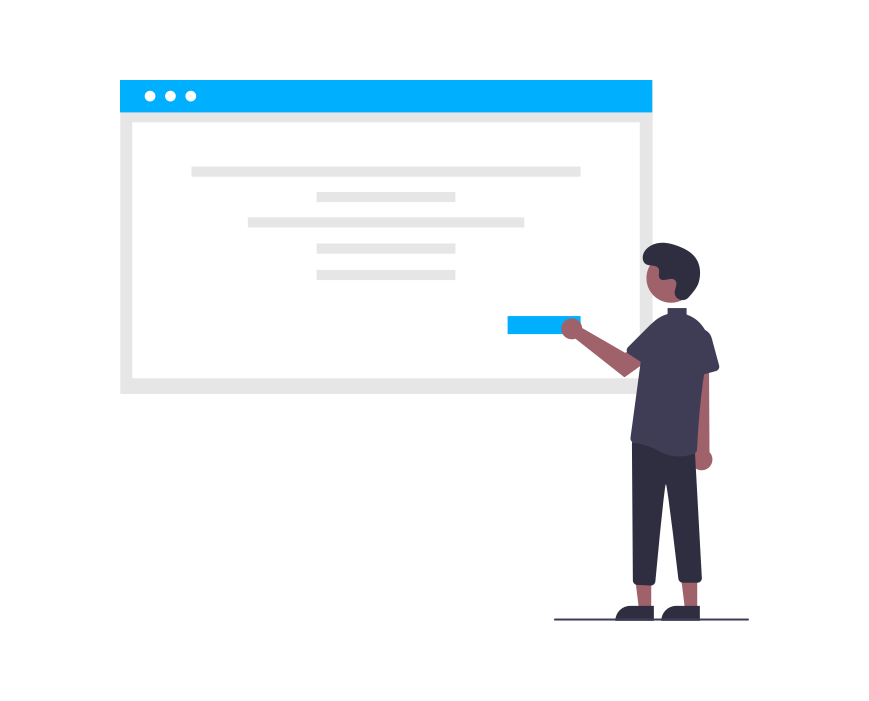
解約する手順は以下の3つです。
- サーバーを削除
- SALライセンスを解約
- アカウントを削除
順番に説明します。
サーバーを削除
まずはサーバーを削除します。
コントロールパネルへログインし、上部メニューの「VPS」をクリックします。
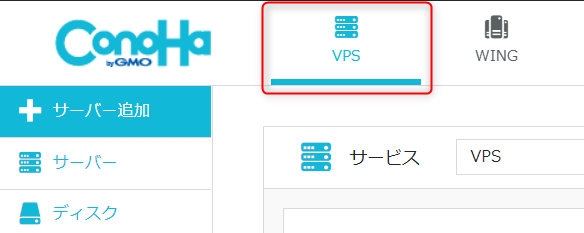
コントロールパネルメニューの「サーバー」をクリックします。
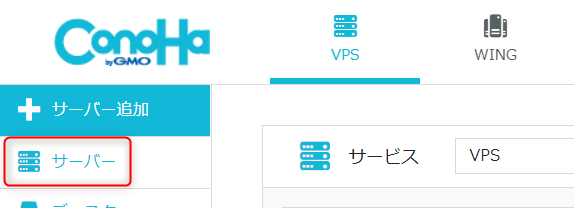
削除したいサーバーをクリックします。
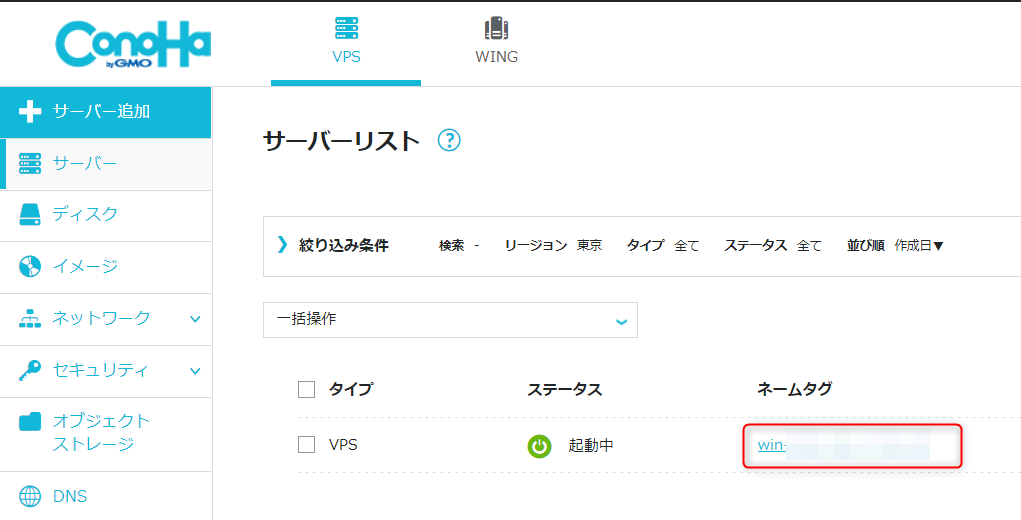
「サーバー削除」をクリックします。
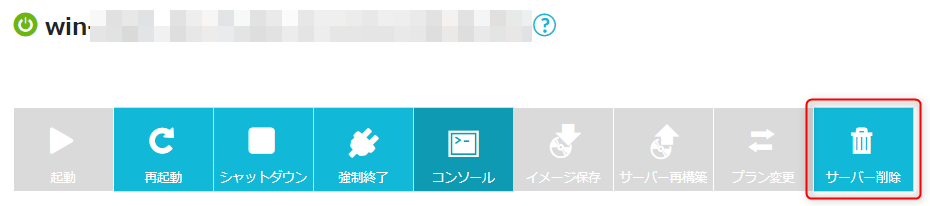
確認画面が表示されるので「はい」を選択してください。
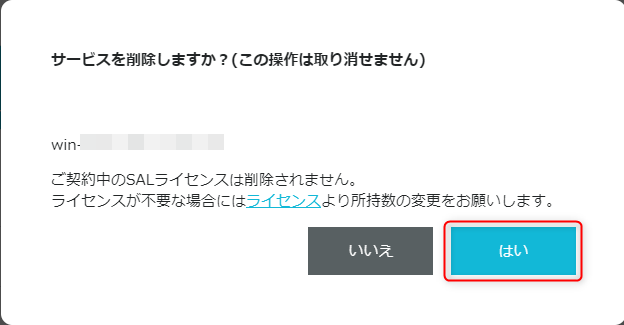
これでサーバー削除は完了です。
SALライセンスを解約
SALライセンスを契約している場合は続けて削除していきます。
コントロールパネルメニューの「ライセンス」をクリックします。
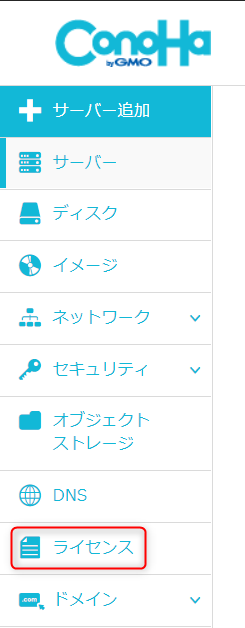
SALライセンスの工具アイコンをクリックします。
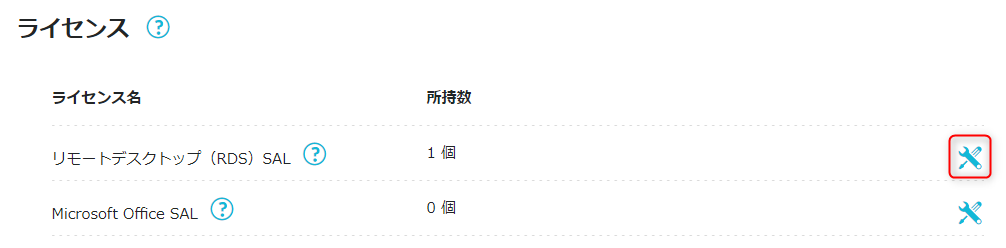
「変更後ライセンス数」を0にして「はい」をクリックします。
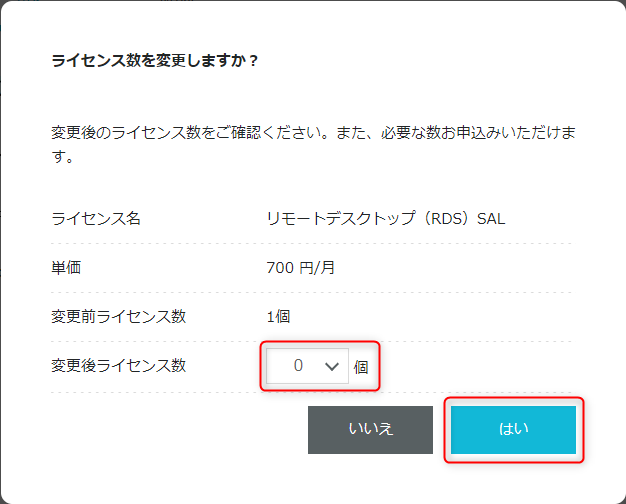
これでSALライセンスの削除は完了です。
アカウントを削除
アカウント削除の手順を説明します。
アカウント削除予約の実施にあたってはあらかじめ全てのサービスが削除されている必要があります。
ご契約中のサービスにあわせて(中略)サービスの削除を実施してください。また、削除後は情報反映に1時間程度お時間を要しますのでお待ちいただいてからアカウント削除予約を手配ください。
引用:アカウント削除予約をする|ConoHaサポート
画面右上のメールアドレスをクリックします。

表示されるメニューの「アカウント設定」をクリックします。
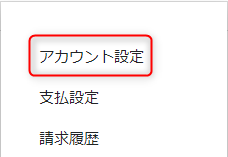
画面最下部の「ConoHaアカウントを削除する」をクリックします。
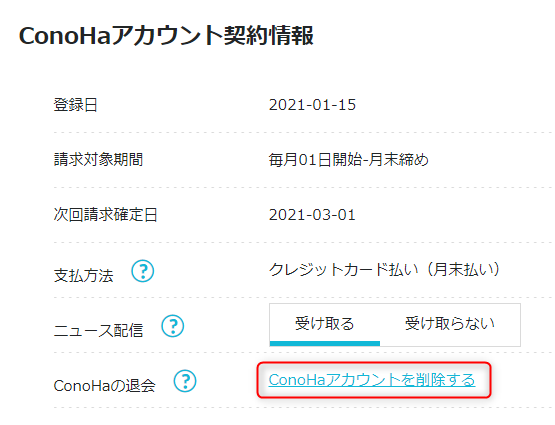
ログインパスワードを入力し「削除」をクリックします。
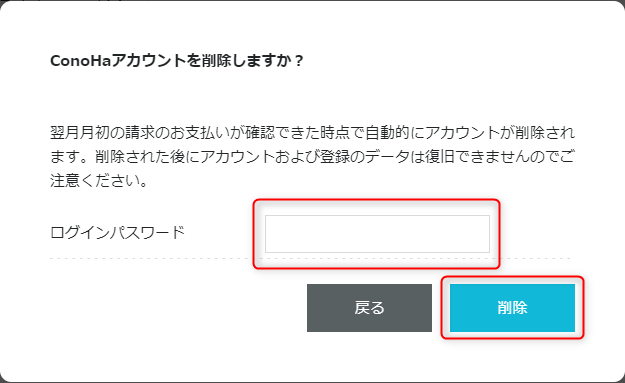
利用中のサービスをすべて削除したのに以下のメッセージが表示されて削除できないという場合は、1時間後に再度試してみてください。

以下のメッセージが表示され、アカウントの削除予約が完了します。
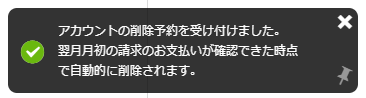
翌月月初にすべての請求の支払いが確認された時点で自動的にアカウントが削除されます。
ConoHa for Windows Serverの解約は以上で完了です。
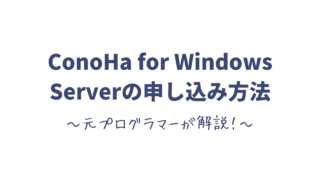
>> ConoHa for Windows Serverの公式ページへ